In the earlier part of WebServices testing with QTP, we have gone through the basic concept required for web service testing. In this part we will use those concepts to test the web service using QTP.
When you are about to test a web service, make sure you have enabled Web Service Add-in for QTP. Once you have the add-in properly loaded you will see web service pane at Test Settings and Options. Web services toolkit option enables you to select a toolkit you want QTP to use for web service operations. For new tests and components, the default toolkit is the same as the toolkit set in the Web Services pane of the Options dialog box for learning Web Service objects.
QTP performs validation using the WS-I validation tool. The Web Services Interoperability Organization (WS-I) is an open industry organization chartered to establish Best Practices for Web services interoperability, for selected groups of Web services standards, across platforms, operating systems and programming languages. You will need to specify the path of validation tool in web services pane at option, and then you can access the tool by selecting Tools > validate WSDL.
Let us now see Web Service Testing Wizard in QTP. To open the wizard click the web services wizard in toolbar or select Automation > Web Service Testing Wizard.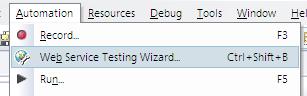
You will see a Welcome screen which provides you the overview of wizard. You can choose whether you want the welcome screen when running the wizard or not.
Clicking on Next button you will get the screen for WSDL Scanning. Here you will need to specify the WSDL, which can be a URL, a WSDL file or it could be in your repository which has added earlier. Select the Include security settings in the generated Web service test check box if you want to specify the security tokens that are required for communication with the Web service you want to test.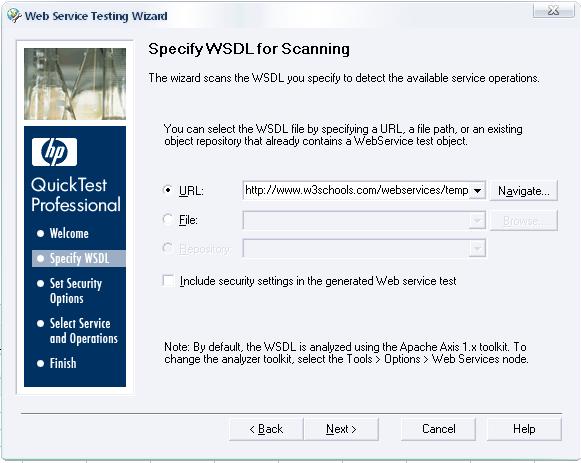
Click Next, the next screen that pops up is depending on your selection in the last screen. If you have specified a secure WSDL, the Network Credentials dialog box opens. Enter the login details required to access the WSDL and click OK. The Web Service Testing Wizard – Set Security Options Screen opens. If you selected the Include security settings in the generated Web service test check box, the Web Service Testing Wizard – Set Security Options Screen opens. If you do not need to specify security settings, the Web Service Testing Wizard – Select Service and Operations Screen opens.
Specify the WSDL from W3Cschools.com which I have mentioned in the last part http://www.w3schools.com/webservices/tempconvert.asmx?wsdl . Clicking on Next, Select Service and Operations Screen opens.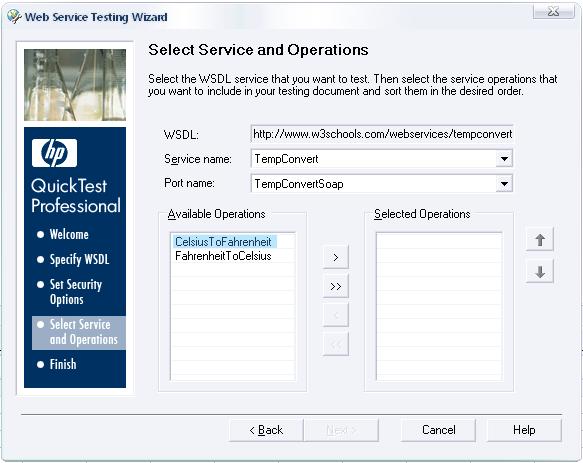
You will see the two operations here select one of the operations and move it to selected Operations list. And click next. The next screen comes is the Summary screen. You can automatically insert XML checkpoints by selecting Add XML checkpoint after each relevant step (selected by default). Selecting this check box adds an XML checkpoint for each step in the test that has a return value or an output argument.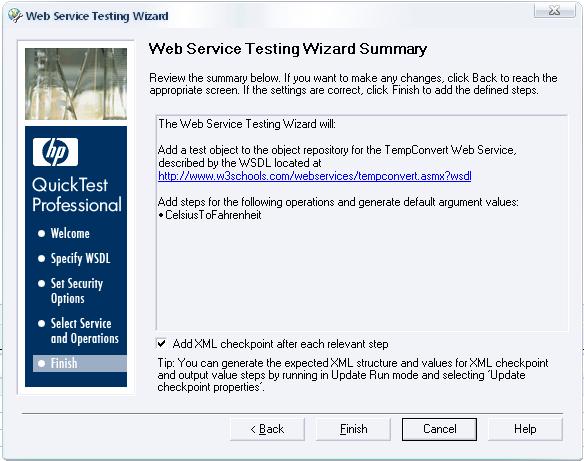
Click Finish and The WebService test object is stored in the local object repository, and the defined steps are converted to the proper syntax and inserted into your test.
Go to your Object repository. You will see your web services test object and the xml checkpoint added. Selecting the test object, you can see the details of this object like wsdl, port, and service. You can see the following script generated in your test.
- CelsiusToFahrenheit= WebService("TempConvertService").CelsiusToFahrenheit("string (Autogenerated)")
- WebService("TempConvertService").Check CheckPoint("CelsiusToFahrenheit")
You can see that the parameters are not yet passed, it is auto generated by the wizard (“string (Autogenerated)”), and you will need to specify this parameter before executing this. Something like below and execute.
- CelsiusToFahrenheit = WebService("TempConvertService").CelsiusToFahrenheit("25")
- WebService("TempConvertService").Check CheckPoint("CelsiusToFahrenheit")
In the Test Result you will find that your test failed. Click on Web Service object you can see the SOAP request and response there as described in the last part.
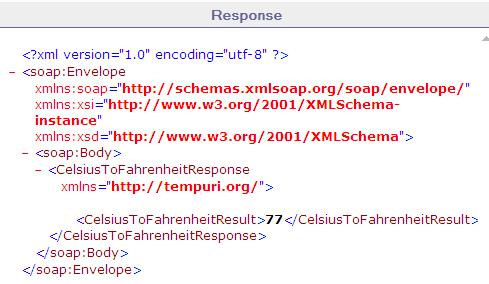
The web service has actually output the result in the response i.e. 77; actually it has failed at check point.
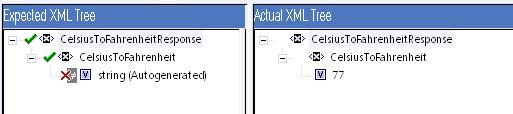
This is because we have not configured the xml checkpoint for the expected result. So if you have selected to add xml checkpoint at wizard then make sure you have configured it.
Note:-
- Make sure you run Web service tests using the same toolkit with which the test was created.
- QTP includes Maintenance Run Mode, which is not supported for applications such as Web services, which do not have a user interface.
- WSDL Validation tool is a third-party application that is not provided with QuickTest. You can download Interoperability Testing Tools 1.1 from the Web Services Interoperability Organization Web site at http://www.ws-i.org and it must be installed locally.







can i have a details web service test example using security token.
I’m getting
Error: Failed to load file from
Inner exception message:
The remote server returned an error(407) Proxy Authentication Required.
Given URL and click on Navigate. The XML was been displayed
Could you please suggest what needs to done for this error?
Hello Saket,
I’m new to QTP Web service testing and found a little issue. I’ve installed the Web Service Plug-ins but after a test is completed and in result I can’t see my SOAP Request and Response (like you showed). Am I missing something?
Many thanks in advance.
Hi Saket,
Very useful information Saket. I have tested webservices till now only using SOAP UI Manually, but now I’ve been given a task of automating, I am new to QTp still a beginner. Before that do you think QTP is the best tool for automation testing SOAP & REST services?
Actually No now, As I think HP does not have plans to continue support for Webservice addin in QTP. It has actually the tool HP -Service Test specially for this purpose. REST, I am not sure if it is good in HP Service Test but other than this it works good. This has now been integrated into UFT 11.5
how o e html cod of a page
Hi,
On execution am getting error – “System.Web.Services.Protocols.SoapException: Server was unable to process request. —> System.NullReferenceException: Object reference not set to an instance of an object.”
please provide me solution to resolve this.
Hi Saket
Can you please mention the exact navigation to download the add in from the site mentioned above.
The download link for “Web Services” add-in link is broken. Could you please provide the direct path for download Web services Add-in
i have the same question as someone already asked “How to pass this test by configuring the XML Check Point”?
thanks so much!
So we can post issues and there’s no moderation & instruction on resolving our issues?
@Steve: You can ask questions on QTP forums
Saket,
great article – what if there isn’t a WSDL file? (ie RESTful Web Services)
thanks!
Hi,
Can I test more than one web service in a same test?
I need to connect to one web service for authentication and then to test methods from another.
Thank you in Advance!
BR,
Sandra
Hi Saket,
Please let me know if QTP supports WCF services.
Also provide me the info on adding a endpoint to WCF WSDL.
Thanks,
Asha
Hi Saket,
Thanks a lot for this wonderful web services series. All the articals were very much useful.
In my project, I tried to upload wcf file in a web service wizard and after scanning its throwing error as Invalid wsdl file.
Could you please tell me if QTP 10.0 supports wcf?
Thanks
Nice article Saketh. IT is most useful
Hi ankur ,
How to pass this test by configuring the XML Check Point.
Thank You.
I am new to QTP,I have web service add-in installed, I need to write a QTP script to send web service request and receive the response.I need to parameterize the everywhere in the script as much as possible.Can anyone help me.
Hi saket,
How can i store and access xml response values ?
i am able to access the wsdl directly through browser, but QTP throws “Proxy authentication required” when I go through Web service wizard. Any idea what may be an issue here? Please suggest how to proceed further
Saket,
I am able to access the wsdl directly through browser, but QTP throws “Proxy authentication required” when I go through Web service wizard. Any idea what may be an issue here?
It looks like a network restriction on your computer, are you able to access w3schools webservice directly on your browser?
Hi Saket,
Firstly thanks for the nice article.
I was trying to experiment with the WS add-in, but seem to have run into some issue. I am trying to follow the same steps mentioned above, but once I provide the WSDL path(URL from the w3schools), QTP is throwing an error saying – Proxy authentication required. Can you please let me know if I am missing something here?
Prarthana – may be the web services add-in has not installed properly, can you try installing it again and let me know.
Hi Ankur,
When I try to click on “WebServices Testing Wizard” button, I get “Failed to launch” error message. Can you pls tell me why is it coming and what is the resolution.
Thanks
Thanks Nilesh,
I am glad you found this useful.
Very useful Artical Saket
Really gud one Saket.
Waiting for the next part. 🙂
Thanks Manoj,
You can download it from https://h10078.www1.hp.com/cda/hpdc/display/main/register.jsp? (link provide in Part 1)
HP download Center[/url] (requires login)
Hey,
Very nice article keep posting more.
Please let me know from where can download trial Web-service add ins?