We receive a lot of questions on QTP blog and forums regarding UFT(QTP) licensing and related issues. This post will serve as a guide to know all about UFT(QTP) license.

Types of UFT(QTP) license
There are two main types of UFT licenses –
- Seat License: This license is tied to the computer on which it is installed. The trial or a demo license of UFT is a seat license which has a validity of 30 days. You don’t require any keys for the trial license.
- Concurrent License: This is also known as floating license. This license type requires a concurrent license server to be installed in your office/local network. With concurrent license, a pool of licenses are assigned to the concurrent license server. Anybody in a local network can connect to this pool as long as at least a single license is available. For example – Let’s say your company has purchased 50 concurrent licenses of UFT. All these 50 licenses would be assigned to the license server. Now at any point of time, maximum 50 people in the local network of your company can work on UFT.
- Commuter License: This can be said as a special type of concurrent license which can be used when you don’t have access to the license server. In this case, you checkout a license from the concurrent license server for ‘n’ days where n <= 180. A use case for concurrent license can be – say you need to travel on work where you can’t connect to your company’s concurrent license server. In that case, you can check out a license from the server before you leave, go about your work and check-in back the license to the pool. The duration during which the licensed is checked out, it will behave like a seat license on your machine and the number of licenses on the license server will be reduced by one.
- Remote Commuter License: This is used when you want a license for a particular machine (say John’s machine) but John’s machine is not able to connect to the license server for checkout purposes. In that case, you would take help of a machine(say Mike’s machine) which IS able to connect to the license server and checkout a license for John’s machine. A detailed illustration is given later in this article.
Locking Code
This is a unique identification code for the machine on which UFT is installed. It is required when you want to install a seat license on your machine. Locking code can be obtained by running the UFT license installation wizard > Selecting ‘Seat license’ > Locking code. Once you get the Locking code, your company rep. should contact HP at this link and request for license keys for your machine.
Check the illustration below to get your machine’s Locking Code.
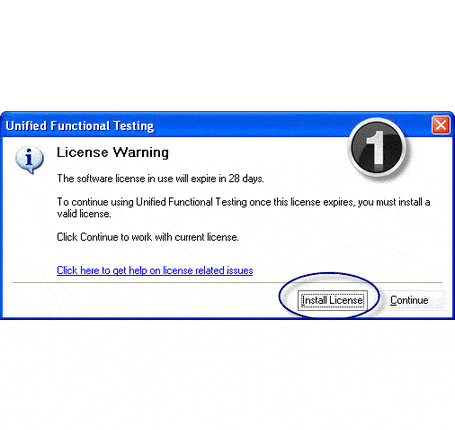
If you are on UFT 12 or above, check this link on how to generate locking code for UFT seat license purposes?
LSHOST and LSFORCEHOST variables
While the concurrent license installation wizard in UFT can be used to specify the license server, you can also make use of Windows environment variables to search and connect your UFT windows client with concurrent license servers.
Windows environment variables are available under System properties dialog box > Advanced tab > Environment variables button. The shortcut to access System properties is Windows key + Pause/Break key.
LSHOST can be used to set a preferred concurrent license server (so you can set multiple license servers separated with a semicolon in the User Variables list), while LSFORCEHOST can be used to force or restrict your UFT client to a particular license server. The Variable value box can take IP address or the host name. Please note that the environment variable values are restricted to 64 characters.
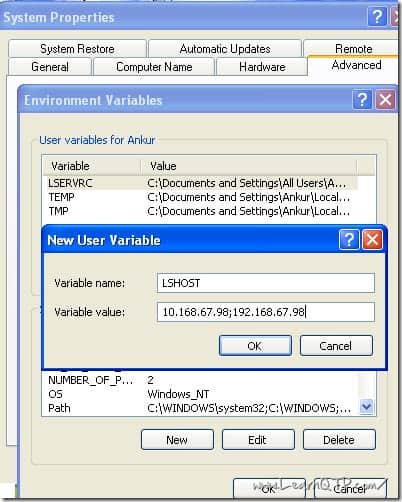
How to check-out and check-in a commuter license?
You can checkout a commuter license for your offline use from the concurrent license server, using a utility called WCommute.exe located under C:\Program Files\HP\Unified Functional Testing\bin. A license can be checked-out for a max duration of 180 days, post which it will automatically be returned to the license pool. If you wish to check-in the license during 180 days, you can make use of the same utility WCommute.exe.
How to check-out and check-in a remote commuter license?
There are a few steps you need to follow to check out a remote commuter license.
Going by the example of John and Mike mentioned above, where John is at a machine which can’t interact with server whereas Mike at a machine which can interact with a server here are the steps with an illustration.
- John will use WRCommute.exe utility present under C:\Program Files\HP\Unified Functional Testing\bin to send his machine’s locking code to Mike.
- Mike will use WCommute.exe and John’s locking code to generate a remote commuter authorization which is saved to a file and is sent to John.
- John again uses WRCommute.exe and the file sent by Mike to install the remote commuter license on his machine.
Please make sure that WCommute.exe and WRCommute.exe used in the process above are of same version.
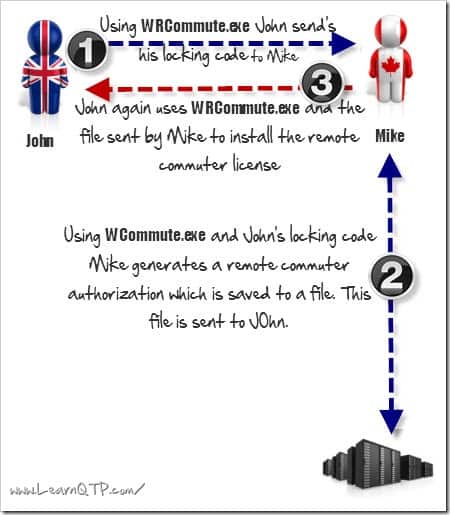
How to manage concurrent license servers?
A utility known as WLMAdmin.exe can be used to add, manage or monitor concurrent licenses in a concurrent license server. This utility can be found in your UFT installation disk or a UFT dump file downloaded from HP, under the folder LicenseServer\utils.
Note: Unlike WCommute.exe and WRCommute.exe, WLAdmin.exe is not copied to your installation directory during installation.
How to restrict concurrent license usage among various groups in an organization?
Ok, this is something advanced and should be used by someone who is in-charge of managing the license server.
You may have several groups in an organization using the same concurrent license server. You want that licenses should be fairly divided amongst those groups and restrict a particular group from consuming all licenses. This can be achieved using a utility called WlsGrmgr.exe, present under the folder LicenseServer\utils. (as mentioned above)
What type of license should be used for virtual machines?
Virtualization software like Citrix, VM Ware may generate a different locking code for each of the sessions, so you can’t use seat license on such machines. You should use commuter license if you’re using virtual machines.
UFT(QTP) license cost
Last we checked, seat license were available for $8000 – $12000, for US region. There can be a lot of variance in license cost depending upon your region, organization etc so it is advisable to get in touch with your HP sales rep. If you’re aware of the cost of QTP license that is used in your org, please mention in the comments section below.
UFT(QTP) license key and license file location
UFT license keys are stored in LSERVRC file. This file can be located under –
- C:\Documents and Settings\All Users\Application Data\HP\Functional testing\License for Win XP and
- under %programdata%\HP\Functional testing\License\lservrc for Win Vista, Win 7 and Win 8.
LSERVRC file can be opened in a simple editor like notepad. The path to LSERVRC file is added under Windows Environment variables discussed above during installation.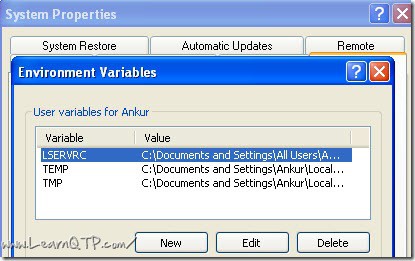
You can check our step-by-step instructions to download & install QTP on your machine.
I hope this article would help you with all your questions pertaining to QTP licenses. In case we have left something, please feel free to ask/contribute in the comments section below.



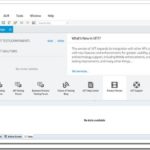



Hi,
We would like to use UFT test tool to perform automated functional testing on Remedy 8/9 ITSM and is versatile enough to be able to perform functional testing on other products as well.
With regards to licensing, we would consider Concurrent license of 1-5 users and would like to know the cost around.
Thanks & regards,
Asemahle Gulwa
I am facing below error:-
Cannot consume license from server. Either license available capacity is o or the license server has no licenses installed.
Please suggest solution if came across the same problem
we faced it and it is because of server overloaded.Check for how many systems license have been purchased
Hi Ankur,
I am using SAP TAO tool to record automation script. TAO Providing me KEYWORD business component. When I tried to download the keyword BPT component in UFT 12.53. I am trying to down load this BPT component from ALM – TEST PLAN module into UFT.
Error 0:'<> did not load correctly. This project requires a Unified Functional Testing license.To obtain a license, contact your HP Sales representative.
Could you please help what is this licence error means.
We have concurrent licenses, there is NO issue when I opened a scripted business component from ALM- Business component module into UFT.
Thanks
Kasi
Is there a separate cost for HP UFT’s Web services (API test) testing? If so, I want to know the details of it please.
@hemalakshmi: There is no separate cost. API and GUI are part of UFT. Check this page for UFT license cost
Hi friends,
Can you guide me, How much cost of UFT Seat License & Concurrent License(for 3 resources) and How to get the UFT software from HP.
@Murali:
Here is the link to check cost of various UFT license types. You will also find the link to buy UFT license on the same page.
Hi Ankur, I need some help. I have recently bought additional UFT 11.5 licenses. I already have 5 current licenses, and the Sentinel RMS license server is installed on a production server.
I have to update the license key provided by HP to the license server, but I can’t find clear guidelines to do it. I have checked and it has Sentinel RMS License Server installed in the Programs (from Control Panel). However , I cant find any way to go to a location where the license file is located. Can you please help me with steps to update this license file. Thanks for the help in advance.
Hi Ankur,
I mentioned incorrect UFT version in my above post, it is actually UFT 12.01.
@Preeti: You need to run the concurrent license server installation setup again to install the key. Just follow the prompts after you click on
Install a concurrent license keyon the splash screen. On the last dialog box, it will prompt you to enter the license key you must have received in the form of.datfile.Let me know how it goes.
Hi
I am getting the below error when i try to install the concurrent license server.
“Cannot consume license from server. Either license available capacity is o or the license server has no licenses installed.”
Can anyone help me to solve this issue
Hi,
Did you get any update on the “Cannot consume license from server” error. As I am also facing same error
can we upgrade to 12.5 from 12.0 without paying anything to HPE for existing concurrent license. We have stopped paying for support as well
@Vigor: I have responded to your similar comment on another thread. Check.
Hi , My team team currently use UFT 12.01 and we have 15 concurrent licenses. But few users wants to use 12.52 so is it possible that I upgrade licenses to 12.52 and still other UFT 12.01 users can work with upgraded license (12.52) ?
@Pushpendra: UFT 12.5 onwards, for commuter license, the licensing mechanism has changed from Sentinel to AutoPass. I hope you have checked within your company that they are fine maintaining two different license servers? Anyways, this question will be best answered by your organization HPE sales rep.
Hi Ankur,
In my team, we are upgrading UFT from 12.02 to UFT 12.52, that is Auto Pass. Can you please help how to generate locking code for Autopass, as we need that for requesting License from HP.
TIA,
Raina Kashyap
@Raina: Check this link on how to generate a locking code for UFT?
Hi Ankur ,
can you explian me how can we intigrate UFT 12.0 and jenkins execution (when data push to environment uft shoud execute automatically. we are not using ALM and what and all the require steps ..!!
Dear All,
I have a common question regarding license usage. We have few machines in which UFT 11.53 installed and UFT 12.51 trail version installed on one machine that got expired now. So, can we use the same license server using for UFT 11.53 for UFT 12.51 Or do we need any specific license for UFT 12.51 ?
Thanks,
Santhosh Kumar.
Hi all, if anyone looking for UFT/QTP Permanent License, please contact us.
Please provide me the cost of QTP
Hi ,
I have a small query here . I have a UFT licence key available which is working while working with my organaization LAN. But the same is not working with my data card. Can some one suggest any steps to resolve this issue.
currently have QTP 11.50 with concurrent license after patching to 11.53 copy and paste stopped working. Does a concurrent license allow the usage/upgrade of the next version UFT 12 or even 12.5??
Licensing mechanism has changed with UFT 12.5 It has moved to AutoPass.
Hi Ankur,
Thanks for the good information.In our company we hve concurrent licence.I am able to create GUI Test.But when I try to create a API test it is giving me error as “This operation requires a UFT licence.To obtain a licence, contact your HP sales rep” Could you please help.
For LSHOST I set the ip address of my computer as variable name.
Thanks in advance.
@meer: You would need the unified license comprising of GUI as well as API. Check with your company rep.
Hi Ankur ,
I did an install for UFT 12.00 on a Virtual machine . Install was successful but when I try to give the Valid License Name and establish the connection to the License Server it just gives me an exception that the license server is not found.
Although , I also have an install on my local machine which is able to connect to the License server and work successfully.
Would be really great if you can help me understand what is possibly going wrong with the VM install.
VM and License server are possibly on different subnets but so is my local machine as well.
I have a concurrent license. Please advise.
@Vinay: Are you using Sentinel or AutoPass? Also check Port settings.
Hi Ankur , thanks for replying.
It appears that we are using AutoPass as I don’t see any sentinel service running on my local machine with which UFT 12.00 works fine.
Also , I would need your help about the port which needs to be looked at and validated.
Thanks a lot for the help !
Hi Ankur,
I consumed 2 licenses for 90 days on VMs not connected to network, by Commuter license.
Now my VMs are corrupted. Is there some way to release lock of licenses from License server before the time window completes?
@Akhilesh: You may want to try WLMADMIN utility by on the host machine or any other client machine.
Hi Ankur,
I am looking for tentative license costing for UFT considering 1 license i.e.
Node (Seat) License:
Float (Concurrent) License:
Commuter License:
Remote Commuter License:
Could you please help to get tentative figures?
Thanks,
Shrini
@Shrini: The cost varies by region. It was around $8k for a seat license some time back. Concurrent license costs more. Commuter and remote commuter license are just the types of concurrent license, they aren’t sold seperately.
Thanks Ankur!
That means, can i consider concurrent license cost +40% of seat license cost i.e. about 11K?
Thanks!
@Shrinivas: No, I would suggest you to get in touch with HP sales rep of your area.
different types of action in QTP?
difference between Run time object and Test object?
greetings,
the run-time object is the real object of the application, for exemple, the connexion button in facebook is a reu-time object.
the test object is the copy of this button (with properties and values) that you capture from the user actions. it is located in the object repository.
Hi,
I am having the issue with QTP and UFT as well. i checked the UDP port as well which looks good port 5093 open bidirectoinal. our scenario is like client is accessing the server which is on the other side of the tunnel (VPN). we did testing as well such as client install the licence server on his collegue system(Same Subnet) and he was successfully able to get the licence but when he try to get the licence on the other side of the tunnel error comes : check connection failed. we can ping the server, tracert and file sharing all works well. any suggestion?
Thanks
where can I change the environment variable of “180 days” default period of commuter license?
Hi Ankur,
My Question is reg Commuter Licence:
I have generated the commuter license for remote machine using locking code. But, by mistake i didn’t saved the commuter license key for couple of remote user.
I am trying to generate again using same locking code, QTP/UFT license server killing(server is went down). i tried for 2 times, 2 times same issue.
I need to generate new commuter license with new ;locking code?
Can you please suggest me, why QTP server is going down? I need to report with HP? or any alternative?
Regards,
Kiran
Run WCommute, enter locking code, click option to extend license and enter 1 for number of days to extend.
Hi Ankur,
I am trying to do a silent installation of UFT, I want to specify a concurrent license server while installing UFT. In the install guide I could find only LICSVR property for specifying the license server. But when I open the application it is still asking for a concurrent license server to be specified. Can you please help me in suggesting how can I specify a concurrent license server while doing the command line installation.
Hi,
I am using UFT 11.52 concurrent license. However, as a part of a new process, we are planning to use seat license. How do I transfer concurrent license into seat license? Do I need to uninstall concurrent license and then install seat license? What is the process of transferring the license on the same machine?
Could you please let me know?
Appreciate your help.
Thanks,
Payal.
Hi Ankur – great source of information
I have a licensing question for you. If you purchase a per seat license (which is tied to a machine), can this machine be used by more than one person? say in the case that it was shared, and is the answer to this documented by the vendor?
I work for a large banking company I use a commuter license and the cost is $12-15K
I work for a large company >12,000 employees. We use commuter licenses and the cost is $12-$15K.
If I purchase 10 concurrent licenses, I understand that the cost includes support for a year. Beyond one year, should I purchase 10 support licenses or with one support license, would I be able to download patches and apply for all 10 licenses.
Hi,
when I start UFT connected through the private network of my society, everything’s OK : UFT starts correctly. When I start UFT at home through VPN client : licence error Unable to connect to a licence server.
Help ! Please ! I can’t work at home with UFT. The average downloading rate of my ADSL line is 3 Mb/S
Hi Laurent
Did you remember to open UDP port 5093?
Company just installed UFT Rel 11.53 with patch UFT_00044 on Citrix Server (Win 2008) using a current license; New License Mgr was installed on Win 2003 server; The first time a Citrix user accesses UFT, they get a License Error. If the user clicks to install, they can type in the License Server name, then successfully use UFT. No problem with their 2nd attempt or any other usage.
This is unacceptable to have first time users type in the License Server Name because of the License Error when connecting to UFT for the first time.
We have check the LSFORCEHOST system variable and it has the correct License Server name. No problem with users that install UFT on their workstations. Only for Citrix users.
Help please.
@VickiD
The licence connection is in the user profile (i know, its not optimal, but its done to prevent unauthorised use of QTP, ie the person should be a member of the QTP users to access it)
Consider making the settings part of an automated installation, it makes it much easier
Hi Ankur,
Our company have a win xp machine with QTP seat license, this machine is End of life.
I do want to retire this to a new one, so can I simply install QTP on new machine use this old seat license and retire existing one.
Thanks in advance
@Vickky: Seat licenses are tied to a machine using locking code. You would need to check with HP to migrate the locking code from one machine to another.
Hi,
Can you please confirm that running QTP as object from batch file does not consume the licence. If yes – do you know if it works the same way in UFT?
Thanks,
Vera
@@Vera: It would only work if you have license for your machine. Why it won’t consume the license?
Hello there
I am using the QTP trial right now for my personal learning which would get over in 3 weeks. Can you please tell me what are my options to use QTP when my trial period is over? I am an individual and cannot afford $800 etc for seat license.
Does QTP has any development license or any license for training/students?
@Nvedia: Either ask your company for the license keys OR ask HP to extend trial OR reinstall OS on your machine.
please tell me any other option i can’t reinstall my os becouse some important projecs are there.
please tell me any other option i can’t reinstall my os because some important projects are there.
help me to extend the qtp 11 trail version.
Hi Ankur,
nice article but can you describe how to remotely checkin a commuter license? I checked out 2 licenses to machines which are on travel now but they have to be replaced elsewhere and cannot connect to the server.
Many thanks,
Kelvar
@Kelvar: I think you may first need to check-in those two machines and then only you can checkout others.
Hai Ankur,
Hai sir your site is very informative,I have a doub’t in UFT11.5,while recording it’s showing any buttons name like Submit button,cancel button etc…Instead of that its showing like Click 250,65,Like width and height ,,because of that reason i can’t able to work please provide me the solutions for the above..
@Arivu: Thanks.
This should help you Things to try when QTP doesn’t identify an object
Hi Ankur,
This is very informative in a very easy words. Actually I had some technical problem while Launching QTP, just thought if you can help me diagnose the problem and guide me how to resolve it.
Issue: when trying to install QTP after selecting concurrent Licences and proceeding I see an error message as below
License Error
Unable to connect to a License Server.
Details: –Either the License server host is not found on the network or an invalid host name specified.
But Launching QC is successful for the below scenarios with the same network:
*It connects sometimes without any error. Its an intermittent issue
*It works if we connect to VPN.
Could you please help me in understanding the issue.
@Radhika: Try to use LSFORCEHOST variable as discussed above.
Thanks for your reply!
Yes, the LSFORCEHOST is already set to the License Server name.
As I said Iam able to launch QTP sometimes that is when the License usage is low but when License usage is high I’m unable to launch.
Details: *Max Licenses on the Server is 50
*I’am able to launch QTP when the licese usage is arround 5
*when the number of License increases to arround 10 though it has not reached the limit (50) I would no longer be able to Launch QTP it shows error that
Error: “Unable to connect to a License Server.
Details: –Either the License server host is not found on the network or an invalid host name specified “. In this stage I can Launch QTP using VPN.
Does the no.of max License usage is different in VPN and Local network?
What do you think here is the issue?
@Radhika: I have heard such problems the other way round ie people often find issues connecting over VPN. Please check the version of the License Server installed using the WLMAdmin tool. It is recommended to install License Server version 8.4, or a later version when one is available, which is provided with the installation pack of UFT 11.50.
Hi Ankur,
We have procured functional testing licenses for QTP 11. Do you know if it is free to upgrade to UFT 11.5?
If yes, will it include Service Test license also or only Functional Testing features would be available?
Thanks,
Arjun
@Arjun: I don’t think the upgrade would be free. However I would suggest you to cross check with your account rep.
Hi Ankur,
We have QTP 11 with Seat license. will able to upgrade UFT 11.5 with same license?
Hi Ankur,
Is there any way to get the HP contract details from the concurrent license that we are using? Will HP provide any support to our queries only on the basis of our concurrent license?
@Sumen: I think your HP account rep should help in this case.
Actually I have no information about contract details when I took over from my ex-colleague. Now I need to contact HP but do not have the required credentials.
Hi Ankur, I am a IT support person and I want to know if the QTP11 machines in my company are using seat license or concurrent license. Is there a remote way to scan through all the machines in the company and identify which ones have seat vs concurrent license?
@Deepesh: Check the utility above to find out about a concurrent license. As long as a machine is connected to the server it will use a concurrent license. As soon as it is disconnected, it will be give back the license to the pool.
Hi Ankur,
I am trying to install the UFT 11.50 trial version in Windows 2008 R2 server. But I am not able to run it in the trail mode at all . Could you please let me know how we can install trial version of UFT 11.50 in server machines
Thanks & Regards
Hari
Hi Hari,
Seat licenses are not available for operating systems that have session
capabilities, for example, Windows servers or Citrix.The seat license includes the 30-day demoperiod, during which you may use all of the available QuickTest features.Since you are using Windows 2008 which is windows server OS.. You will not get trial version for UFT.
Hi,
Can some one please tell how can i crack the seat license for UFT11.5
Thanks
Ravi
Thanks ankur..
very useful information ankur…thanks alot.
Thanks Ankur.
Eagerly waiting for your post.
Cheers,
Veeranki Naveen.
Ankur,
I know below questions may sound funny but my curiosity is pushing me to post the below queries 🙂
1.
As per QTP help
“The identification property set for each test object is created and maintained by QuickTest.”
As per my understanding to create Identification property set, QTP first map the identification properties to native properties and then copies the corresponding property values into Identification property set.
Correct me if I am wrong ?
2.
Also ,want to understand the below statement in detail
“The native property set for each run-time object is created and maintained by the object creator (for example, Microsoft for Microsoft Internet Explorer objects)”
3.
Also would like to request if you can write a blog on “Difference between Native & Identification properties and methods in detail”.
With some real time examples of Native methods.
4. Can we say Identification propertie’s are the subset of Native properties.
5.
Abs_x, Abs_y, x , y visible etc are the Identification properties, How QTP generates these property values ?
Regards,
Veeranki Naveen.
@Veeranki: Stay tuned!
Ankur,
I know this is not a correct thread to post this query but wanted to know why “Drag & Drop” methods are defined for QTP’s WebEdit , WebButton Classes ?
Any practicle example, If any ?
Regards,
Veeranki Naveen.
Hi Ankur,
Very Nicely Organized
Thanks
Thank you ankur, But what about QTP11.0 license. I think most of the companies r using QTP11.0 still now. For move to UFT will take some time i think. Please share any body how to connect mobile for mobile automation through QTP11.0. Some of the industry senior automaters discussion about UFT may be it will failure.
@Babu: Even for QTP 11 and lower versions, licensing aspects remain the same as mentioned above. For mobile testing, HP has collaborated with Perfecto Mobile. Eran from Perfecto Mobile, wrote an article on Mobile testing sometime back.
Thanks ankur. very nice article.
Very good article! The types of licenses are well explained.
very useful information ankur…thanks
Ankur,
Thank you for the above article. Your contribution is remarkable.
Ankur it would be a great help if you can write an article on ROI
In the Automation life cycle , first phase is Decision of Automation (Whether to Go or Not to Go for automating an appication) Which is based on ROI,
So, How is it calculated in organizations ?
What are the parameters considered for ROl calculations ?
Please explain with examples if Possible.
Cheers,
Veeranki.
Sure Veeranki. I’ll put your suggestion in my To-Do.
Very nice article Ankur…was very helpful and useful information…Thanks a lot…
Super article man… Thanx…