UFT 12 was launched on March 20, 2014. This new version of UFT comes with a lot of new features and integrates all features that were incorporated for various patches of UFT 11.5. We will have a detailed look on all those features below.

Faster, Smaller and More Secure Installation Package
UFT 12.00 comes with a new installation package, enabling you to install UFT more quickly and with greater security:
- The size of the installation package is 1.5 GB which is significantly smaller than in previous releases, speeding up the installation time.
- You can choose to install the UFT Add-in for ALM and the Run Results Viewer as part of the UFT installation.
- The installation process includes all of the configurations needed to run UFT. You no longer have to run additional post-installation programs.
- The installation is more secure, enabling you to install UFT without needing to temporarily disable the User Account Control (UAC) for your computer as was the case with UFT 11.5 and earlier versions of UFT/QTP on Windows Vista, Windows 7 and Windows 8.
- You can now install UFT in any supported language without the need to install a separate language pack in addition to the UFT product installation.
You can also perform a single silent installation without the need to run additional installations, including the following features:
- All installation prerequisites can be installed with a single command. (without the need to install each separately)
- All add-ins (including the ALM Add-in for UFT) installed with a single silent installation command and without the need to restart.
- All UFT configurations can be added to the silent installation commands.
- The silent installation can be run without administrator permissions.
Run GUI Tests on Safari on a Remote Mac Computer
For the first time ever in the history of QTP/UFT, HP has started to expand the testing capabilities of UFT beyond Windows. You can now run tests on Web applications on a Safari browser that is running on a remote Mac computer.
UFT 12 supports Safari 6.00 and 6.10 (on Mac OS Mountain Lion 10.8) and Safari 7.00 (on Mac OS Mavericks 10.9)
After you install the UFT Connection Agent (provided with the UFT installation) on your remote Mac computer, UFT can connect to the Mac computer remotely and run Web steps on the Safari browser.
Note that you must design the tests locally using a supported (Windows) browser, and that you can only run Web test object steps on the Safari browser. All other steps, including Utility object steps, such as SystemUtil.Run, run locally on the UFT computer.
Conditionally Upload Run Results to ALM After a Run Session
Your ALM site administrator can now set a site parameter that instructs UFT to conditionally upload run results from a run session to ALM. You can set the parameter so that the results are always uploaded, or you can use site parameter arguments to specify the conditions for which the results will be uploaded.
Once this parameter is set, all projects on the site can use the parameter when running UFT tests. This feature is supported for ALM version 12.00.
New UFT Look and Feel for BPT
UFT provides Business Process Testing from within UFT, using the native UFT user interface. This enables users to create, maintain, debug, and run BPT tests together with GUI and API tests, providing a single, one-stop-shop product for seamless functional testing.
Business process tests and flows are comprised of business components, which can be used to test specific parts of your application modularly. Business components include keyword GUI components, scripted GUI components, and API components.
If you are familiar with using BPT in ALM, you can use BPT in UFT as follows:
- Add components and flows to your tests and flows by dragging them from the Toolbox pane to the test or flow opened in the document pane.
- Manage component iterations in the Data pane.
- Link and promote parameters in the Component Parameters tab of the Properties pane. Use the other Properties pane tabs to view and modify various test, flow, component, or group details, such as descriptions, fields, and comments.
- Set parameter promotion options in the BPT Testing tab of the Options dialog box.
Run Both GUI and API Tests using Virtualized Services
Using UFT, you can now run GUI tests as well as API tests that use a virtualized service. This enables you to run tests of your application using a service that would otherwise be inaccessible for test runs.
Using Service Virtualization, you design your virtualized service. Then, using UFT, you deploy the virtualized service on a Service Virtualization server. When the test runs, the application accesses the virtual service instead of the real service.
In addition, you can specify performance models for your virtualized service as well as different data models. In this manner, you can vary the responses and performance of your application and service to check its performance in a variety of different scenarios.
ALM AUT Parameters – Now for GUI Tests Too
If you work with server-side execution using ALM Lab Management, you can now take advantage of the option to link the parameters of your GUI test to ALM AUT Environment parameters. The AUT Environment parameters are then used when running the tests using server-side execution.
In previous versions of UFT, AUT parameters were supported only for API tests.
What is server-side execution?
In server-side execution, you run tests on remote host machines at predefined times or on an ad-hoc basis, not requiring anyone to be logged in to the host to initiate and control the test runs.
Pass Complex Values from SAP Solution Manager to UFT Tests
When you work in integrated mode with SAP Solution Manager, you can use structure-type test parameters to pass complex values such as XML values or arrays from a Solution Manager test script to a GUI test, or vice versa.
You create and maintain the structured parameters in SAP Solution Manager. Then you can map action parameters to the structured parameters in your test. When you run your test, UFT receives parameter values from SAP Solution Manager; and resolves the mapped local parameter with the actual value from SAP Solution Manager.
The UFT automation object model also supports the new structure value type for test and action parameters. The UFT Add-in for SAP Solutions now supports SAP NetWeaver Business Client navigation objects.
Run Flex Tests on Multiple UFT Instances Simultaneously (Windows Sever)
To communicate with the Flex application during testing, UFT now selects an available port in the range 24654 – 24663 . This enables multiple Windows Server users to run UFT tests on Flex applications simultaneously without competing for use of the same port.
Connect to ALM Using External Authentication (e.g. CAC)
UFT can now use external authentication to connect to an ALM 12.00 server and project, instead of using the traditional model of entering the user name and password in the ALM Connection dialog box.
This enables users to use their installed external authentication certificates or single sign-on mechanisms instead of maintaining and remembering a separate user name and password for their ALM projects. If the ALM 12.00 server is configured to use an External Authentication system, such as CAC (Common Access Card) or SiteMinder, then UFT uses this authentication method when you open the ALM Connection dialog box.
Enable or Disable Test Runs to Stop at Breakpoints During an ALM or Automation Run
A new RunDebug method is available in the Automation Object Model. This method instructs UFT to stop at breakpoints when running a test using automation, whether from ALM or in an automation run.
See Details of Your Test’s Virtualized Services in the Run Results
When you run a test that uses a virtualized service, you can now view the service’s details in the run results:
- The name of the service and location of the deployed service
- Deployment status of the service
- The performance and data models used in this test run-time agent mode
- The data simulation and performance simulation accuracy for the virtualized service in this test run.
Use UFT’s Testing Extensibility with Newer Visual Studio Versions
- Testing Extensibility now supports Visual Studio 2010 and Visual Studio 2012.The sample applications have been updated:
- The Visual Studio 2003 samples were removed.
- New Visual Studio 2010 and Visual Studio 2012 versions of the QuickId and HoursReport samples are available.
- The new Testing Extensibility SDK includes new interfaces that enable you to:
- Add unrecorded steps to the test during a recording session.
- Add lines to a report during a run session. The report can be generic, or associated with a test object.
- Provide an image file for an active screen, instead of a rectangle
Use the Run Results Deletion Tool Directly from the Run Results Viewer
The Run Results Deletion tool is now incorporated into the Run Results Viewer. This enables you to automatically delete test results from tests and business process tests stored on ALM without needing to independently connect the Run Results Deletion tool to ALM.
Removed – Remote Agent Log Settings
The log setting options previously included in the ALM Remote Agent Settings dialog box were designed primarily to enable HP support engineers to generate logs during support calls. They are not needed for regular use. These options have been removed from the dialog box.
More Detailed Reporting Options in the UFT Self Check Tool
You can use the UFT Self Check Tool to see additional installation and configuration data for your UFT installation, including:
- Browser details
- UFT installation details
- UFT Add-in installation details
- UFT configuration settings
- SAP GUI installation details
- UFT tool dependencies information
Stop Your Run Session Using a Shortcut Key
You can define a shortcut key or key combination that stops the current recording session (for GUI tests only) or run operation, even if UFT is not in focus or is in hidden mode. In the Run Sessions pane in the Options dialog box (Tools > Options > General pane > Run Sessions node, click in the Stop command shortcut key field and then press the required key or key combination on the keyboard.
The default key combination is CTRL+ALT+F5.
- you open the application manually before you click Record or Run, the shortcut defined in the application is applied for its original purpose.
- you start a record or run session and UFT opens the application for you, the shortcut you define stops the session.
Continue Running GUI Tests on a Remote Computer After Disconnecting
When working with an RDP connection, UFT can continue running GUI tests or (GUI-based) business process tests on a remote computer after you disconnect your local computer from it. Use this option to free up resources on your local computer so you can increase your overall productivity, or so you can close your computer and go home for the day, while UFT continues to run your test.
To enable this, configure the Allow UFT to continue running GUI or business process tests after disconnecting from an RDP computer option in the Run Sessions pane of the Options dialog box.
Simplified Test Parameter Management
The Parameters pane of the Test Settings dialog box, in which GUI Test parameters were managed in previous versions of UFT and QuickTest, has been removed. You now perform all test parameter creation and maintenance operations for both GUI and API tests from the Parameters tab of the UFT Properties pane.
Simplified Configuration for Flex Applications
In previous versions of UFT, if you wanted to test Flex applications, you needed to first compile them specifically for testing. UFT 12 includes the UFT Flex Runtime Loader, which you can use to open most of your Flex applications for testing, without having to pre-compile the application.
You can use the new Flex tab in the Record and Run Settings dialog box to instruct UFT to open Flex applications at the beginning of a record or run session. In this tab, you specify whether you have prepared the application in advance for testing, or whether UFT should open the application using the Runtime Loader.
You can also configure the new Flex Record and Run settings using an automation script.
New Flex Test Object Methods and Properties
In addition to the Flex test object support that was introduced in 11.50, new test object methods and properties were added in UFT: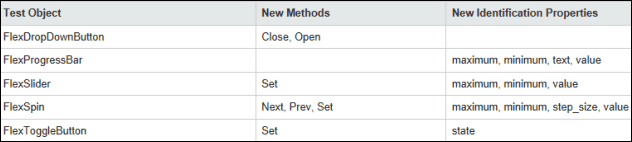
Specify Areas to Ignore in an Insight Test Object Image
When using Insight to recognize objects, UFT searches for objects on your screen that match a stored test object image.
When modifying a test object’s image, you can now specify areas within the image that UFT ignores when searching for a match. This is useful if parts of an object do not always look the same. For example, if different icons are used on different operating systems to run a certain application.
Additional Support for HTML5 Objects
The UFT Web Add-in now supports the following additional objects for HTML5 object recognition:
- WebAudio. Supports recognition of HTML audio objects.
- WebVideo. Supports recognition of HTML5 video objects.
- WebNumber. Supports recognition of HTML5 number objects. These objects may look like numeric edit boxes or up-down spin controls, depending on the browser.
- WebRange. Supports recognition of HTML5 range objects.
Pass Output Parameters from a Called API Test Back to the Calling GUI Test
Previously, when calling an API test from a GUI test, you could view and set the run-time value only for the API test input parameters.
However, using the new RunAPITest method, you are able to see and use the output parameter and value of the output parameter from an API test in later steps of a GUI test. Thus, if the service (API) layer of your application returns a value that your application’s GUI then uses, you can easily and accurately test this instead of having to write complex functions to extract the information from the API test output.
Make Your ALM or Network-Based GUI Tests into Portable Tests
The popular Save with Resources feature from QuickTest is now also available for GUI Tests in UFT.
It comes in handy if you need to open or run a test when you do not have access to a network drive or ALM. For example, you may need to create a portable copy of a test for use when traveling to other sites. Using the File > Save (Other) > Save with Resources command, you can save everything you need to a local drive or to another storage device .
When you use this option, UFT creates a copy of the test, its resource, and any external actions called by your test, and adjust the references from your test to the resources and external actions so that you can use them locally.
Create 64-Bit COM Object References
Standard VBScript provides the CreateObject function, which enables creating 32-bit COM object references. UFT has added the CreateObject64 statement, enabling you to create 64-bit COM object references.
Action Templates and External Properties are Back
The Action template and External Action Properties tab, which were available in QTP 11.00, but not yet available in UFT 11.50, are now available in UFT 12.
Action Templates
You may want to create an action template when you want to add the same element to each new action you create, such as the same comment, or the same ExecuteFile statement.
To create a new action template, create a text file containing all of the elements that you want to include in your template, and save it as ActionTemplate.mst, in the <UFT installation>\dat folder. The ActionTemplate.mst file must have the same structure and format as an action in the Editor.
External Action Properties
The External Action Properties tab enables you to specify the data source for the selected action. It is available only when viewing properties for external actions. The External Action tab provides the following options:
- Use data stored with the original action (read-only). Uses the original action’s data. If you select this option, the data is read-only when viewed from the calling test, and all changes to the original action’s data sheet apply when the action runs in the calling test.
- Use a local, editable copy. Uses an editable copy of the data in the test’s data table. If you select this option, a copy of the called action’s data sheet is added to the calling test’s data table and is independent of the original action.If the called action has parameterized steps that rely on new information in the original action’s data sheet, enter the relevant column names and required data to the action sheet in the calling test manually.
Insert SAP Structured Parameters in Your Test Using Statement Completion
In UFT, you can map action parameters in you test to structured parameters defined in SAP Solution Manager. Now, UFT’s statement completion helps you use these structured parameters in your test by displaying the elements available in the structure.
If you type the name of a structured action parameter in a test step, followed by a colon (:), UFT displays the structure’s elements. If you type a structured parameter element, followed by a period (.), UFT displays the relevant sub-elements.
Add ClickSpecial for InsightObject
The InsightObject.Click method brings the Insight object’s parent test object into focus before performing the click.
In some cases, this change of focus may hide your Insight object in the application, making it impossible for UFT to find and click it. In those cases, you can use the new InsightObject.ClickSpecial method, which does not bring the parent test object into focus before clicking.
Full Support for .XLSX Format Excel Files
UFT 12 fully supports the .xlsx format of Excel files for importing data to the Data Table or when specifying an Excel file for use with ALM configurations.
Use the Errors Pane to Detect Unmapped Repository Parameters
When your test contains an unmapped repository parameter, the Errors pane displays the test name and path in the Item column.
Web Add-in Enhancements
You can now use the new Style/* notation to access the values of HTML5 CSS properties of Web-based objects.
For example, you could use the following programmatic description to identify all edit boxes on a page that had a red background color:
- Set oDesc = Description.Create()
- oDesc("micclass").Value = "WebEdit"
- oDesc("style/background-color").Value = "rgb\(255, 0, 0\)"
New Supported HTML 5 Identification Properties for WebEdit
- pattern. The regular expression pattern defined for the edit box, which controls which values that the edit box will accept.
- placeholder. The hint text that is displayed in the edit box until a value is entered in it.
- required. Indicates whether the edit box must be populated before the form is submitted.
Mozilla Firefox only: A new method, DialogExists, is available for Browser test objects. The DialogExists method checks whether a dialog box is currently open in the browser. This can be useful before using the Browser.HandleDialog or Browser.GetDialogText methods.
New Supported Operating Systems and Environments
UFT 12 supports IE 11, Firefox version till 24 and Chrome browser till v30. HP keeps on updating its support for various browsers using various patches it release from time to time. You can bookmark this page to keep yourself updated on the new patches.
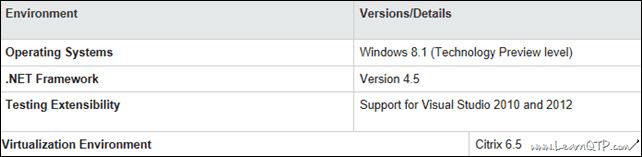
You can check these step-by-step instructions to download and install UFT 12 on your machine.
Source: UFT ReadMe & Help Docs

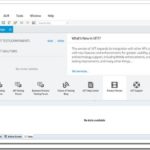





Hi Ankur,
i am a beginner in UFT 12.0. I am trying to work with an implementation that will: Take screenshots of an HTML 5 web page while scrolling and at the end, append the screenshots together to form one big screenshot. All the information online shows the use of .net libraries and i am unaware of how that works. Please suggest
I am certified in QTP 9.2 and QC 9.2 in the year 2008. but now I would like to get certification in UFT 12. So can somebody suggest whether to go for HP0-M102 or Delta for upgrade from previous version of Certification (exam code HP2-N52)
No one said clearly whether UFT12+ supports AngularJS or not.
Please help … How can automate AngularJS based web application using UFT?
where i can find a report results at uft? an example..
Hi Ankur,
Hope you have great day!
Is there any way to run UFT scripts on firefox on remote mac?
I was able to run UFT scripts on Safari on remote mac. But, I am unable to do the same on firefox on the same mac.
Please suggest me.
Thanks,
Sailaja Kamineni
ExecuteFile method is not recognized in UFT 12.01. I have Test that will load all the functions and subroutines required for the test. But in UFT 12.01, I am seeing the ExecuteFile test is not recognized. Is there any soultion for this? Please provide your inputs.
Hi Ankur,
I want to give UFT 12 certification exam. I have prepared well. But, I still want to go through some mock questions so that I can get some idea of the kind of questions that would be coming. So, are there any sets of questions available for uft12.
Arpit: Have a look here
Hi All,
Could any one help me in understanding how UFT works with webapplication which was developed by Angular JS.
I have 2 web applications.
1. First application is developed by using .net,C#,PPJ.
2. Another web applicaion is Anjular JS.
Now the enitre first application is migrating to second application using angular JS.
Now i have to develop scripts in first application and i want to use the same code in 2nd application.
Is it possible using UFT?
Did UFT supports web application which is developed by angular JS or not?
though its a web application UFT is not identifying the objects all are identifying as Winobjects.
Hi All,
Application under test is a web based application where-in i need to execute automated test scripts on remote MAC safari. It is to perform Browser compatibility testing.
I have UFT 12.2 at host machine and wanted to execute the same on remote MAC Safari. I am able to create remote connection between UFT host machine and remote MAC machine but test script is not getting executed. The UFT agent is installed and enabled at remote MAC Safari. I have made the ‘record & run settings’ as prescribed.
But still UFT is populating the error message “cannot communicate with browser on the remote computer. Make sure the UFT agent extension is installed on browser and its remote agent port settings are correct”
It will be really appreciated if any of you can provide detailed steps to resolve the above mentioned error as I am struck.
Regards
Arvind
hi ankur,
can we connect with MoogaDB or OrianDB using QTP.
if yes could you please let me know how to connect with these database.
Thanks & Regards,
Dharmendra Bhardwaj
Hi Ankur,
I wanted to buy mock tests from website, but it is for QTP 11 version.
I wanted to give certification for UFT 12.02 version. Do you have any sample questions for UFT?
Thanks,
Neelam
Hi Neelam,
Did you get the mock questions for UFT exam.
Arpit: Check this page
i am facing problem while recording with flight reservation application…
it record the step with co-ordinate and not identifying any objects like winbutton,combo-box etc.. can u tell me where is the problem ?
I am using uft 12.02….
I am getting error while reading data from excel. I am using UFT-12 version. I am getting error for following statement,
Set myxls = CreateObject(“Excel.Application”)
Actually I think excel is not recognize to QTP.
I am getting General Error for all excel related statement.
Hi..am using uft12 trail version. uft was imporing the incorrect numeric data during runtime.in the excel sheet i had date format data and some other numeric format data,but during runtime in the local datatable its retrieving as some text/general number format.
ex: i have given 10/30/2014 but in the local datatable it imported 49142…
so am unable to go forward with my execution. can anyone pls help me in this issue????…reply to my mail pls
rajavardhan – Append apostrophe before writing anything in the excel/datatable. It will be retrieved as it is from excel/datatable.
Hi Ankur,
Does QTP 11.5 or 12 support AngularJS (Javascript framework) and/or telerik Kendo ui components (Grid, tree, tabs, textbox, buttons etc)? If it doesn’t support do you know any workaround for it?
Well, UFT supports to an extent but not perfectly. We have created an extensibility kendoUI add-in.
Or, Test Studio is an another automation tool supports Telrik Kendo UI applications.
Just try..:)
Hi Siva,
I have to automate a web application built over angular js .
Can you help me with extensibility kendoUI add-in.
It would be a great help.
Regards,
Naveen.
Hi Shiva,
Could you help me with the Kendo UI extensibility Add’in.
Regards,
Veeranki Naveen.
Hi Shiva,
I also have a web application built over angular js .
Can you please provide me the details for the same (KendoUI Add-in).
Thanks in advance
-Kumar
Is it possible to automate handle devices simlulator using UFT? Is so please let em know the add-in or patch that is require for the same.
Hi All,
Any body tested the new feature RDP execution?
Please update.
Thanks
Deep
Hi
Anybody tested this new feature?
Continue Running GUI Tests on a Remote Computer After Disconnecting
For me it is not working.Please let me know if any configuration reauired apart from Run session update.
Thanks
Deep
Hi All,
Just wondering anybody out here prepared Flex Application to be able to automate using UFT12! If yes, could you please guide me the steps in detail. I do have HP’s Addin document detailing the steps but kind of seeking some easier and straight-cut steps.
I appreciate your help in advance!
Best Regards
Is any update on this, am also facing same issue
not able to record the Flex 4.6+java web application using UFT 12.0.
Regards,
-Ram
Does it support other browsers along with Safari? I mean Can we run compatibility testing on Fire Fox, Google Chrome, and IE 8.0, 9.0 and 10.0 versions?
@Sameer: Yes, the support for those browsers was already there even in previous versions. Check the history on What is QTP? page
@Satish – Yes. It should work. I tried and it is working for me
Hi Ankur,
Will UFT11.5 Concurrent license work for UFT 12?
Thanks,
Satish
@Satish: Since this a version upgrade, I don’t think it will but to be sure check with your HP account rep for your organization.
Hi Ankur,
I am trying to automate on Google Chrome with QTP – 11. I am not sure QTP-11 will support with the available patches or not. Currently I am using latest Version 35.0.1916.153 of Google Chrome and unable to down grade the chrome version to 24 to support QTP-11. Do you have any idea how can we stop auto-updating of chrome version.
Also Do we have any patches available to work on Chrome Version 35.0.1916.153 with UFT-11.5.
Thanks,
Sourabh
@Sourabh: Please have a look on this article.
Hi,
Usually, the licenses should still work even if a new license type has been introduced. In UFT 11.5 you were also still be able to use the old FT-Unified and even QTPro licenses although without the advantage to have 1 type that licenses everything (Unified Functional Testing).
Best regards
Thanks Tino P for that info. I was under the impression that a major version upgrade would need a new set of license keys.
Thanks Ankur, for the detailed info …
“Conditionally Upload Run Results to ALM After a Run Session” Is this supported for ALM 11.5 also?
@Vijay: It is supported starting from ALM 12.0
Thanks Ankur, for this valuable information. I am an automation tester and would like to go through the UFT certification based on 11.5 but still the certification is available on 11 versions. Could you let me know when HP will introduce the certification for 11.5 or 12?
@Deepak: There is no announcement from HP yet for the new certification. Now that UFT 12 is released, I think HP will come up with the certification for UFT 12 instead of UFT 11.5. You can subscribe to our mailing list above and we will keep you informed.
Thanks Ankur for your reply. I have already subscribed and Please update once HP will announce the certification related to 11.5 or 12.
This looks great Ankur….loads of enhancements it seems…but just one thought…in UFT 11.5 there were quite a few product bugs as mentioned below –
1. Sometimes the Search functionality (CTRL + F) would not work though the search text is present.
2. If you would keep the Object Repository Manager open and execute your script using AOM…an error would occur which would require you to restart UFT and run your script…
There were quite a number of other bugs which our team found out while working on the last project…
Have these bugs and problems been solved?
@Saikat: You are correct UFT 11.50 had a number of bugs. However, most of them were fixed with the various patches they released subsequently. UFT 12 integrates all those patches and more. You can upgrade to UFT 12 and check, the upgrade should be seamless.
Great information Ankur.