With the launch of UFT 11.5, HP has made several changes and enhancements in UFT. I have received many requests from the readers for the walk through of the latest features of this new version. In a series of posts, I will try to cover in detail, the important enhancements HP did in this new package.
This article will focus on the IDE/menus/GUI changes.
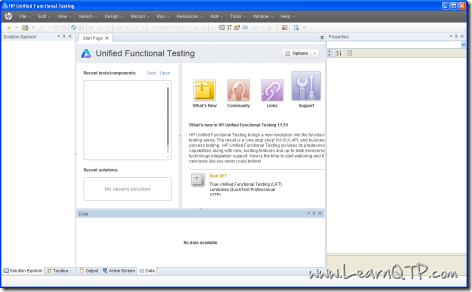
HP UFT has made functional testing integrated in a single tool, so now you can test the functionality of GUI as well as API of your applications/products from a single interface. As can be seen in the screenshot above(click to enlarge) and those who have worked on previous versions of QTP would find that there is a major overhaul in the look-and-feel of UFT inthis version.
Solutions
You can now create Solutions in UFT. This provides you a way to view, edit and manage all your testing assets(GUI based or API based) from a single location. Solutions are stored in your file system in a HP proprietary format .ftsln
In layman terms, Solutions can be thought of as a binder where you can ‘bind’ or ‘keep’ all your testing assets together for an easy access.
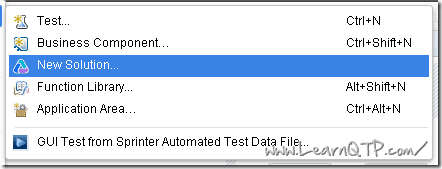
Solution Explorer
Solution Explorer can be used to view and manage the Solution(s). This pane comes up on the left side as soon as you launch UFT.
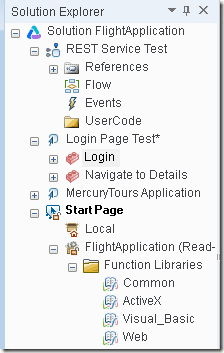
ToolBox
Available Keywords pane in QTP 11 is renamed to ToolBox in UFT 11.5. The Toolbox pane displays the test objects/library functions/local functions available to the action that is currently in focus. It enables you to view and drag and drop these objects/functions into your action or component.
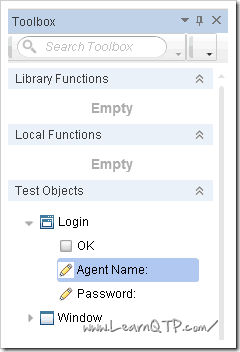
User Interface Changes and Menu Reshuffle
In case you feel lost after upgrading from a previous version of QTP, help is available right on your desktop. You can find Where’s my UI section under HP Unified Functional Testing User Guide > Appendix > Where’s My UI? (Changes from QuickTest 11.00 and Service Test 11.20) which contains a mapping for user interface changes HP did, going from QTP 11 to UFT 11.5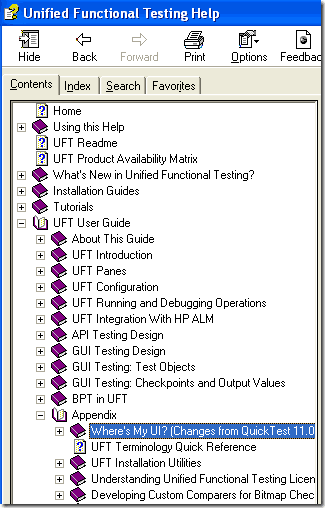
Multi Documents Editing
This was a much needed and requested feature by the QTP community. Finally, you can open multiple actions, function libraries etc in different tabs and edit/debug those at the same time.
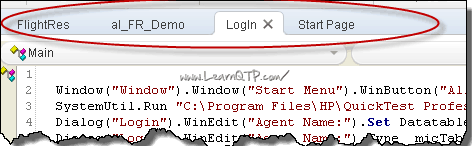
Keyword View and Editor
Since time immemorial (in QTP 11 and below versions), the toggling between Keyword view and Expert View(editor) was available through a tabbed interface in IDE.
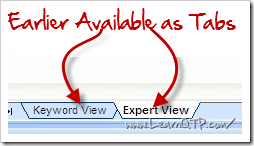
With UFT 11.5, this toggling is now available through the tool bar at the top. (as shown in animation below)
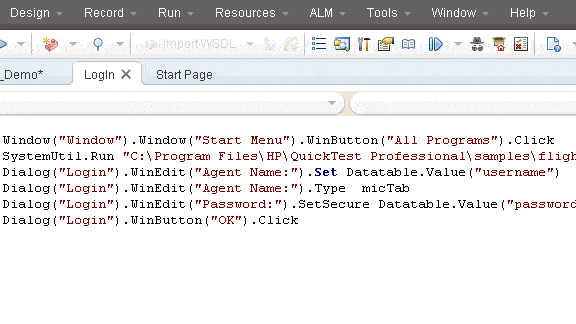
Regular Expression Evaluator
A regular expression evaluator is now built in the tool itself, accessible through Tools > Regular Expression Evaluator
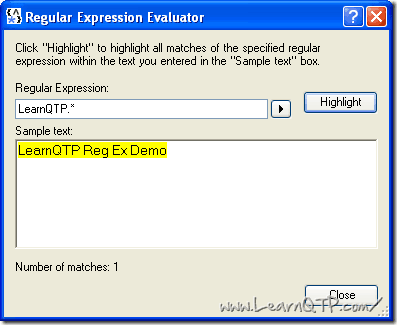
Auto Export Results
Run results can now be automatically exported to HTML or PDF format. Select Tools > Options > General tab > Run Sessions to set your preferences for the export.
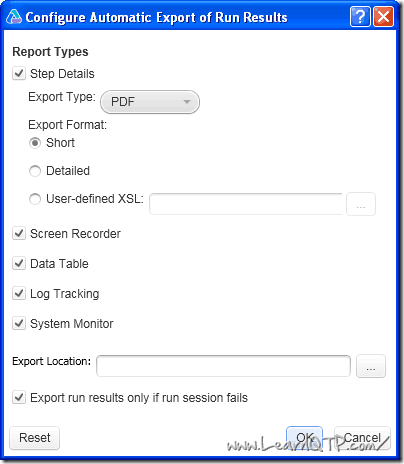
PS: Missing External Actions tab
If you’re using UFT 11.50, and have still not upgraded to 11.52, it’s time now. UFT_00022.EXE is an accumulative service pack which contains all the previous patches and service packs released for 11.50 and 11.51. This pack supports .xlsx Excel format, Windows 8 and IE10 too! This pack has fixed quite a few bugs, among them was the one which has brought back the External Actions tab in Action properties
Some Features that are removed from UFT 11.52
-
Process Guidance Management
-
Split Action
-
Optional Step
-
Save Test with Resources
ActionTemplate feature which was not present in UFT.50 is back in UFT 11.52.
With so many changes and integration of GUI/API tool in one, I think this version – UFT – deserved a new whole number altogether not a new decimal. 🙂
In case you’re interested to know more about the history of QTP, go here.
What is one feature you like the most in UFT 11.5?

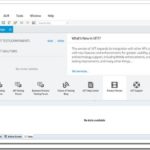





For all the great improvements HP made, they messed up enough IDE things to make it pretty much a wash as far as I’m concerned when comparing UFT 11.52 to QTP 11.
1) Every time you start to type in a VBS keyword you get some kind of syntax expansion that 90% of the time is not only useless, but it messes up your train of thought. Unlike prior versions, you can’t turn this so-called feature off.
2) If you doubleclick on a “Tools” entry it inserts a tool reference into whatever place in your script you happened to last be.
3) While in a QFL tab, you can’t see the “Tools” in the other QFLs that belong to the script like you could in prior versions. That is, the tools pane only shows the entry points to the qfl you are editing.
4) The “Stop Running” key combination seems to work only if UFT itself has focus, making it virtually useless.
5) You can’t print your script. You can even copy and paste it into another program for printing because UFT puts the script + control info onto the clipboard.
6) If you’re script opens .XLS files via ADO, after a few runs you’ll have to exit UFT and reload it because UFT will start giving hard errors when you try the ADO opens.
Also, Optional Step is still available, but you must be in Keyword View to see it on a pop-up menu.
Any idea why the Split Action function was eliminated? Is our only option now to create new actions as we record? That seems a bit limiting. 🙁
Good day,
Any idea why they removed the Split Action function? Does this mean that I have to create new actions as I’m recording a script? That seems to be a bit of a limitation!
Thank you,
Sean
There is no ONE feature of UFT 11.5 that stands out above all others. From the new UI to the ability to work on a complete solution in one session, UFT has taken QTP to a new level. The fact that Loadrunner VuGen and UFT now have a similiar UI makes it FEEL like a complete testing suite and not disjointed software. HP is finally taking a step in the right direction and mimicking it’s competitors (like Smartbear) but I also feel this should have been UFT 12 not UFT 11.5.
Very good article by the way.