Sharing some of the useful tips on QTP I used while working. I urge the readers to share their experiences/tips they have used while working on QTP/UFT.
You can use the comments section to do the same.
1. How to add a constant number in a datatable?
This is more to do with MS excel then QTP!! but useful to know because at times it becomes frustrating to the novices. Just append ‘ to the number
Ex: if you wish to enter 1234567 in datatable then write it as ‘1234567
2. How can i check if a parameter exists in DataTable or not?
The best way would be to use the below code:
- on error resume next
- val=DataTable("ParamName",dtGlobalSheet)
- if err.number<> 0 then
- 'Parameter does not exist
- else
- 'Parameter exists
- end if
3. How can i check if a checkpoint passes or not?
- chk_PassFail = Browser(...).Page(...).WebEdit(...).Check (Checkpoint("Check1"))
- if chk_PassFail then
- MsgBox "Check Point passed"
- else MsgBox "Check Point failed"
- end if
4. My test fails due to checkpoint failing, Can i validate a checkpoint without my test failing due to checpoint failure?
- Reporter.Filter = rfDisableAll 'Disables all the reporting stuff
- chk_PassFail = Browser(...).Page(...).WebEdit(...).Check (Checkpoint("Check1"))
- Reporter.Filter = rfEnableAll 'Enable all the reporting stuff
- if chk_PassFail then
- MsgBox "Check Point passed"
- else
- MsgBox "Check Point failed"
- end if
5. What is the difference between an Action and a function?
Action is a thing specific to QTP while functions are a generic thing which is a feature of VB Scripting. Action can have a object repository associated with it while a function can’t. A function is just lines of code with some/none parameters and a single return value while an action can have more than one output parameters.
6. Where to use function or action?
Well answer depends on the scenario. If you want to use the OR feature then you have to go for Action only. If the functionality is not about any automation script i.e. a function like getting a string between to specific characters, now this is something not specific to QTP and can be done on pure VB Script, so this should be done in a function and not an action. Code specific to QTP can also be put into an function using DP. Decision of using function/action depends on what any one would be comfortable using in a given situation.
7. When to use a Recovery Scenario and when to us on error resume next?
Recovery scenarios are used when you cannot predict at what step the error can occur or when you know that error won’t occur in your QTP script but could occur in the world outside QTP, again the example would be “out of paper”, as this error is caused by printer device driver. “On error resume next” should be used when you know if an error is expected and dont want to raise it, you may want to have different actions depending upon the error that occurred. Use err.number & err.description to get more details about the error.
8. How to use environment variable?
A simple defintion could be… it is a variable which can be used across the reusable actions and is not limited to one reusable action.
There are two types of environment variables:
1. User-defined
2. Built-in
We can retrieve the value of any environment variable. But we can set the value of only user-defined environment variables.
To set the value of a user-defined environment variable:
Environment (VariableName) = NewValue
To retrieve the value of a loaded environment variable:
CurrValue = Environment (VariableName)
Example
The following example creates a new internal user-defined variable named MyVariable with a value of 10, and then retrieves the variable value and stores it in the MyValue variable.
- Environment.Value("MyVariable")=10
- MyValue=Environment.Value("MyVariable")
9. What are the files and subfolders of a QuickTest Professional test?
The files and folders hold binary and text data that are required for the test to run successfully.
The following table provides a description, the type, and comments regarding the files that make up a QuickTest Professional test.
|
File Name
|
Description
|
Type
|
Comments Regarding File |
|
Test.tsp |
Test settings |
Binary |
Do not edit |
|
Default.xls |
Data table parameters |
Excel similar |
Can be edited using Excel |
|
Parameters.mtr |
Parameterization information |
Binary |
Do not edit |
|
Action |
Action folder (See other table) |
||
|
Default.cfg |
Load test configuration file |
Text |
Do not edit |
|
Default.prm |
Load test configuration file |
Text |
Do not edit |
|
Default.usp |
Load test configuration file |
Text |
Do not edit |
|
.usr |
Load test configuration file |
Text |
Do not edit |
|
Thick_usr.dat |
Load test configuration file |
Text |
Do not edit |
|
Thin_usr.dat |
Load test configuration file |
Text |
Do not edit |
Files within Action folder:
|
File Name
|
Description
|
Type
|
Comments Regarding File
|
|
Script.mts |
Action script |
Text |
Edit text preceding the @@ sign only |
|
Resource.mtr |
Object Repository |
Binary |
Do not edit |
|
Snapshots |
Active screen files |
Folder |
Do not edit |
There are few more files extensions like
.LCK Locked
10. How to rename a checkpoint (QTP 9.0)?
Example:
Window("Notepad").WinEditor("Edit").Check CheckPoint("Edit")
In the above example, the user would like to change the name of the CheckPoint object from “Edit” to something more meaningful.
Note:
This functionality is new to QuickTest Professional 9.0.This is not available for QTP 8.2 and below.
1. Right-click on the Checkpoint step in the Keyword View or on the Checkpoint object in Expert View.
2. Select “Checkpoint Properties” from the pop-up menu.
3. In the Name field, enter the new checkpoint name.
4. Click . The name of the checkpoint object will be updated within the script.
Example:
Window("Notepad").WinEditor("Edit").Check CheckPoint("NewCheckPointName")
Note:
You must use the QuickTest Professional user interface to change the name of the checkpoint. If you manually change the name of the checkpoint in the script, QuickTest Professional will generate an error during replay. The error message will be similar to the following:
“The “” CheckPoint object was not found in the Object Repository. Check the Object Repository to confirm that the object exists or to find the correct name for the object.”
11. Does QuickTest Professional support Internet Explorer 7.0?
QuickTest Professional 9.1
QuickTest Professional 9.1 supports Microsoft Internet Explorer 7.0 Beta 3. Internet Explorer version 7.0 is now certified to work and to be tested with QuickTest Professional version 9.1.
QuickTest Professional 9.0
QuickTest Professional 9.0 supports Internet Explorer 7.0 Beta 2.
QuickTest Professional 8.2 and below
QuickTest Professional 8.2 and below do not include support for Internet Explorer 7.0.
Does QuickTest Professional support Firefox?
QuickTest Professional 9.1 and 9.2
QuickTest Professional 9.1 provides replay support for Mozilla Firefox 1.5 and Mozilla Firefox 2.0 Alpha 3 (Alpha-level support for Bon Echo 2.0a3).
Notes:
QuickTest Professional 9.0 provides replay support for Mozilla FireFox 1.5.
Notes:
12. Problem: After Quick Test Professional is started, Windows Media will not start. It returns the error message “wmplayer.exe has generated errors and will be closed by Windows. You will need to restart the program. An error log is being created.
If you start Window’s Media Player first, it will continue to work normally after starting QuickTest Professional.
Solution:
Include the Windows Media Player’s executable in the NoBBTApps section of the mic.ini file
1. Close QuickTest Professional.
2. Go to binmic.ini.
3. Include wmplayer.exe in the NoBBTApps section of mic.ini file.
Example:
[NoBBTApps]
wmplayer.exe=rek
4. Save the mic.ini file and restart QuickTest Professional.
13. What is the lservrc file in QTP?
The lservrc file contains the license codes that have been installed. Whenever a new license is created, the license code is automatically added to this file. The lservrc file is a text file, with no extension.
File Location:
1) For a Concurrent (Floating) license installation:
C:Program Files/Common Files/SafeNet/SafeNet Sentinel LM ServerWinN
2) For a Seat (Stand-alone) license installation:
- QTP 9.2 and below versions: C:Program Files/Common Files/Mercury Interactive/License Manager/lservrc
- QTP 9.5 and above versions: C:Documents and Settings/All Users/Application Data/HPFunctional testingLicense
14. What to do if you are not able to run QTP from Quality Center?
This is for especially for newbies with QTP.
Check that you have selected Allow other mercury products to run tests and components from Tools–> Options–> Run Tab. Check out QTP and QC guide.
15. Does QuickTest Professional support Macintosh operating systems?
No, QTP does not support any OS other than Windows.
Note: Please use the QTP forum for posting questions !
If you want to keep track of further articles on QTP. I recommend you to subscribe via RSS Feed. You can also subscribe by Email and have new QTP articles sent directly to your inbox.


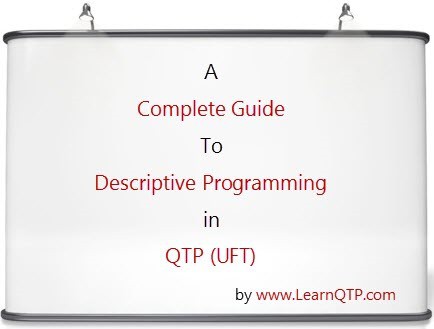




Hi Ankur,
I have a scenario like YEs, NO, and Cancel buttons on pop-up box, if we click Yes, it goes one type of flow, if we click No, it’s different flow, and if we click it goes different, is there any way we can include all the flows in one function
Please help me on this.
Thanks
Reddy
@reddy: It’s about your test design. You can distribute it across actions or functions.
Can we pass it as parameters of that function
How can I access different database without hard coding the database name in the script. How can I write a code that will allow me to access all different databases externally.
when I run my QTP …the value from dropdown is selected and when I submit it says u need to select the value…not sure wht the problem is…Its fine on browser ie8 but when I try to run on ie9 I face the problem
Hi my dear friends.I have been trying to identify the webelements in IRCTC Website.
Ex:We login the home page then we go for ticket booking page fromfrom-toplace.actually here that show the webedit(recording mode also).but i entered a value in webedit and filled all the coloms then submit..it show the “please write the 1st name(from place).
i entered only secun,it shows the secunderabad then i click it and filled all and run it shows the error.so i get success in this type of situation please help me…with real script like irctc or something.
with regards
raam
@Ram: Please open a thread on forums
Hi,
I am having performance issue with Firefox compared IE.
I am using BPT concept.Execution is very slow compared to IE.Execution normal in IE.
Can you please tel me what is the solution for the same issue.I am badly need of the solution.
Hello,
I use QTP Version 10 and I have a problem enrregistrement.
QTP does not recognize the objects in the Web page. I feel that it recognizes that the entire page, but not objects.
could – you help me solve this problem? I think this is one of probleème confgiguration
thank you for your help and your response
HI Geetha ,
“web objects it is taking them only as win objects”
This would have happen only when if Record mode by default set to windows record so all web object interpreter as win object , so you have to change your default recording setup
I am using QTP 11 in that when we press Record button or “F3” you will get a Pop Window which has two tabs one for windows recording and another one for web recording
So if we so for web recording we have to select that tab execute it
QTP 10 i have never used it.
Regards
Bala
Email id : Balacyno@gmail.com
Hi Ankur ,
This is Bala Here ,
I need your help
I wanted to know about QTP Certifications and Exams Related to it ?
I wanted to know how to find X, Y of item in List box ?
where QTP can only recognize Entire List box , if i go for “GetROProperty” It takes X,Y of List Box not the item inside becz
expression is like this
Browser(“”).Page(“”).Slvwindow(“”).SlvList(“”).GetROproperty(“x”)
I used it , it will only X value of my list
i wanted to know expression which gives x of a item .
in that list you can see Nine items Visible at a time but you can click or select only one
So i wanted to know how to get ‘x’ property or ‘abs_x’ of that item present in list .
Bloggers if you know answer you can also mail me ,
All QTP fans , if you some doubt also you can mail me if i know i will help you out , so i also learn it ,
Thanks everyone
Re grads
Bala
Any one can help me
My mail id : Balacyno@gmail.com
Would you help me please
Hi Ankur ,
Would you please tell me how to find co-ordinate X and Y of a item in List ?
We can select a item in list by using “Select“
How will we find the co=ordinate of That selected item or how will we Click That item ?
Hi Rena,
Use Object spy and do spy on the list box and look into the property allitems and get the x,y values from there and set “x,y” in your script.
regards,
suri
set or select”x,y”
hi Ankur
First of all thank u so much for providing very understandable and easy answers. I have installed QTP 10.o on windows 7 ultimate. when i am using to add the web objects it is taking them only as win objects. Please help me to get rid of this. Thanks in advance.
Hi ankur,
Kudos to your job..
Is 2 tier can be automated using qtp 9.5 version
Hi,
I am QTP tester. I am testing .net application which has ajax calendarextender in IE 8 browser. During recording i was able to open the calendar on click of the image , later i click the date in the calendar it was not recoginzed. Please help.
hi Ankur
I need 2 open 2qtp editors at a time it is possible r not
Hi Ankur
shall we use QTP to mobile applications.
— Srinivas Chawla
Hi Ankur
i have automated few scripts using QTP10.0 in English language. what are the settings required to run same in french environment. willit possible to run in french environment. i had tried but failed due to object identification. i am using shared object repository.
Referring to the environmental variables section: One slight correction, you cannot update any variable, hard-coded in the env.xml file. Any values hard-coded into this file are fixed.
However, if you use the Environment method to create and set variables, you can update and overwrite values as will if they are created by this method.
Hi Ankur,
HTML CODE IS
input name=”ctl00$ContentPlaceHolder1$WucMemberLogin1$txtEmailId” type=”text” id=”ctl00_ContentPlaceHolder1_WucMemberLogin1_txtEmailId” class=”inputBox”
DP to enter text in web edit I tried is
Dim obj_desc
Set obj_desc = Description.Create
obj_desc(“html_tag”).value=”INPUT”
obj_desc(“type”).value=”text”
obj_desc(“name”).value= “ctl00$ContentPlaceHolder1$WucMemberLogin1$txtEmailId”
Browser(“Visual Travellers :: Login”).Page(“Visual Travellers :: Login”).WebEdit(obj_desc).Set “testing”
But fails everytime. Please sort it out.
Hi Ankur,
I am using qtp 10.
I have a step in qtp script where I am clicking “yes” (button) in window One: Example,
Browser(“Absence”).Window(“Update report — Web Page”).Page(“Update report”).WebElement(“Yes”).Click
Step 2:
Another pop up window follow, where I have to click “Close” Button.
Example,
Browser(“Update report”).Page(“Update report”).Link(“Close”).Click
Problem is there is a delay to display sencond window, depends on machine configuration and bandwith.
Can I use here Exist property / waitproperty instead of wait?
If yes How? Please show me an example, how to implement this in my script.
Note: above examples are last two lines of my scipts.
Thanks
Shahid
hi ankur..
i have a scenario where i have 2 seperate scripts, first–> say AddCompany which has one action namely addCompanyAction, and seond–> say UpdateCompany which has one action namely updateCompanyAction.. Now i have a list of functions in addCompanyAction which i want to call in updateCompanyAction. How can i achieve this?
thanks in anticipation
Vidya Bharambe
Hi Ankur,
Would you please advise of what should I do if I don’t have admin rights on my work computer and I want to uninstall demo version of QTP to install QTP 8.2. I did try to install without uninstalling demo but then QTP 8.2 is not recognizing its license.
Please Help.
Thanks
Priya
Hi Ankur i am new to this QTP .I Red your blogs on Qtp how it can be learnt and what all browsers qtp will support.Really it will be useful to any biginers like me .
I appreciate your kind of helping nature by sharing knowlege on QTP.
Thanks.
Nagaraj.samal
An interesting problem and solution that I would like to share with all.
For an application in the start menu, which can not be run using QTP directly using SystemUtil.Run, try the following:
Create a shortcut for the application, by right clicking on the application link in the start menu. Now go to the users-> desktop
Now use this shortcut link with SystemUtil.Run This will work.
Hi Ankur,
Ur doing gr8 job n Happy 2 hv support like u….
Is it possible to use QTP through VPN if yes tell out the way to connect it with multiple users or is there a possibility of connecting the QTP with multiple users and works at a same time, because we wants to use the QTP for our application in client machine. if in that case what will be best suggestion from your side.
Hi Ankur,
I have been looking into ur Posts now and then…I appreciate Your effort and the concern to solve the issues.Great Job !!
I have an issue with SAP EDit box.I am trying to identify sap edit box and adding the same in OR,but when it is adding its getting added without any issues.When trying to highlight or work with the application using this SAP Edit box,its identifying more than one object as the “Edit Box” and throwing an error.
I am happy if I would get a solutin for this.I have tried using Descriptive Programing but still no luck 🙁
hi Amrendra,
automating the test cases is based on the kind of the test cases,if it is possible to genrate test script by using recording u can do recording but in some cases u cant use recording that time u have to write the script according to test cases
Are the qtp checkpoints used often?
Hi every one,
This is Amrendra.In QTP,Please let me know,if we want to automate the test case then,what we need to do?We need to write script for that or we can record and playback as per test case.I want automate the test cases in QTP.
Thanks
Amrendra
hi i am Rakesh i hv 2 years of work exp on manual testing.how should i learn QTP tool.and i am from mechanical branch some times i get confuse to chose my career like should i go for mechanical or testing.plz say something.
Raki
Hello….
I’m Sonia . I have some doubts regarding QTP. I would like to know what all testing is supported in QTP ( like Load testing, performance testing , stress etc) I would also like to know , whether QTP supports code review , in order to analyze in which layer(business layers / application layers) the error has occurred .
In our company we are planning to buy QTP. So we would like to get maximum benefit out of that tool.
Please post your reply as early as possible.
Hello! I have come across your site and i find the posted suggestions very helpful.
Anyway, would like to know will there be any conflict with QC & QTP if the PC is under Active Directory? With the AD in our company, we are not allowed to view and write in the registry of our PCs.
Any comments will be very much appreciated. Thank you
Praneeth –
Read each line in the file looking for the tab section. Then start reading and acting on or saving each line for work in an array until the next section Identified. I use INI file with section headings in Brackets, so I break out of read when a [ and right ] is found on the line being read
hitesh,
Any laptop is good as long as you have plenty of memory and a good CPU.
hi everybody , I am thinking to buy Laptop , which Company Laptop is good for QTP and Load Runner . I mean installation point of view .
Please suggest my good Laptop for any Testing tool .
Hitesh Shah
Noida
Hi Ankur,
I am Anjali.I really appreciate your effort u r putting here. I have a question- I have to read a text file that is in X12 format and write some of the information from that file to some another file. What is the way for doing this?
Thanks in Advance.
Hi,
I have a inifile with different tabsection like tabsection1,tabsection2,tabsection3,…. under [tab] section.How can i get the number of tabsections using QTP?
Hi,
I have installed QTP 10.0 2 days back (14 day trial version) on my home PC. I have IE 8.0 version and Firefox 3.0 version. I am not able to record any test (script is not generating even after opening and clicking on web browser). Can you help me..ASAP.
Thanks
Rakesh
Hi All,
I need a some information about using QTP to automate the
applications created using Ext GWT.
Does the QTP support these applications? Can it identify
all the controls? Or do we need to install any Plug-in for
QTP to identify these controls?
Can some one please guide me on this?
Hi All,
Can anyone help me with this?
My outlook & IE turns off automatically when QTP is open.
I get a pop up message like send or Dont send error report & the application closes.
Dear Ankur:
As am fresher to use QTP 9.2.i m new to QTP …i want to know how to check create a chek point using VB Script for text value…
and how to test a web page with same recorded senario if changes are made in the web page.
Dear Ankur:
I have started QTP 9.2 on window vista. But it is giving error after opening url “The browser application can not be launched. Possibly the url is down.”
And it is not recording any actions.
Kindly help me out.
Krishan
Help – I am new to QTP, I have no previous programming background. I have had programming classes in the past though. I am having trouble getting conditional statements to work in QTP – I am having difficulty making my scripts more advanced with VBScript. Any advice or resource recommendations?
NO QTP will not suport citrix …
Can QTP operate in a citrix environment if the application being tested is launched from a citrix server where QTP is not present? QTP will be present on a small percentage of the citrix environment but will not be part of the main citrix build.
i have java add-in 9.1 installed in QTP 9.5. i am executing this code. it does not work , this is java script. pls suggest error on this.
var fso = new ActiveXObject(“Scripting.FileSystemObject”);
var a = fso.CreateTextFile(“c:\testfile.txt”, true);
a.WriteLine(“This is a test.”);
a.Close();
Hi Ankur,
Just needed ur inputs on the situation.
We have an automation package which was developed using QTP 9.0 for an internet application Version 6, but now the application has been upfgraded to IE7 version. Will there be any road-blocks in running the same automation package on IE7… I needed an urgent reply, if u can provide.
Hi Ankur,
Do you have an idea of qtp programming for PeopleSoft. I mean Descriptive programming to capture objects at runtime in peoplesoft.Eventhough peoplesoft pages are webpages, the objects reporesented were totally different. If you have any article or some material, that would be really greatful.
hi Ankur,
I am facing a prob with QTP and MsAcess.My input data is of 312 characters.I went for the option of “Field Type:Memo” in MsAcess.Now when i tried to retrieve the value in QTP it says Null.
Is there any way to convert “DATA OF TYPE MEMO TO TEXT/A FORM ACCEPTED IN QTP”
where can I find details of all the VBScript functions used in QTP.
Thanks in adv.
Hi Ankur, I have Intsalled Demp version (9.5) of QTP . Now the Licence exipary date is over. Then i installed VMware on my machine and again Install QTP on VM ware . Some one has told me that if i take snap shot of current system state and again Revert back it the Expiary date get forward agin .But it is not working. Any other way to reuse QTP 9.5 demo version again ?
Thanks and Regards
Sudhir
Hi,
I want to know that:-
1)How to write multiple test cases into single file using QTP9.2.
2)How to execute multiple test case simultanously in QTP9.2.
Plz help me it is quite urgent.
Thanks
Rajnish
email-rajnishpandey83@gmail.com
Hi this is raghu new to this
And i want qtp9.2 damp where can i find?
If have any body please send to my mail kokkala.raghu@gmail.com
I want to work on fire fox
Regarding CITRIX Question
QTP 9.2 captures citrix keys…. U need to double click it…
~Harsha (har_ind@yahoo.com)
Hi i am working with QTP8.2 and i have a certain scenario where i need to use mouse-over to dispay a set of values.But when i am doing this,QTP is unablt to recognize this property even after i give fireevent on mouse over.Can you give me another way t do this?
Hi Ankur,
Your knowledge in QTP is amazing, pls continue this wonderful job.
I hav a question,
Cud u pls let me know how to connect to a database using QTP.
Wht i knw is that we have to create a connection string at the start and proceed.
But can u pls reply with an example on how to connect to a database and retriving a particular data..
Thanks,
VJ
Hi all,
I have QTP version on my system from QTP8.2 to QTP9.2 it upgradfes successfully.
But when I run application after rebooting system is rebooting could any bosy tell me how to resolve this problem
I have a requirement to post an XML to a URL.
The XML would be a string and I need to be making a HTTP Connection and posting the XML either by GET or POST methods.
I did check the QTP supported functionalities, but could not find it. Though QTP allows making a SOAP Request to a Webservice, I did not find a way to make a plain vanilla HTTP URL Connection to post a string – meaning the XML request as a String.
Thanks in Advance.
Hi,
Let’s say I provide some inputs into an application form and save it. After I open the same saved application, I need to validate that all inputs I provided were saved and currently displayed in the application.
Can someone please help with advice?
Thanks in advance.
hi,i m facing some pro in uninstalling the qtp ….if i say uninstall….it doesnt happen…nd also i tries frm control panel alsoCAN ANY BODY HELP ME TO UNINSTALL QTP PLS……..
As he mentioned several times above. Please use Testing Tools forum for posting QTP questions.
I am tring to upload a word doc with in my script
Browser(“x”).Page(“y”).WebFile(“MasterPageContent:”).Set “C:\Documents and Settings\my\Desktop\test resume.doc”
But when I run the script it doesn’t work, please help!!
Thanks in Advance
Thanks Despande,
I’m not Ankur please.
Hi Ankur,
This is very nice post.
Ihave learned Qtp but not used on live project. QTP 8.2 is installted on my machine but Active screen part is not working The message displayed,” This page can not be displayed” in active screen. so I can not go for the check points, parameterisation, etc. Pls suggest me what can i do for the active screen? or can I use check points and other thing without active screen?
Hi Ankur,
I am using QTP 9.2.
Now QTP 9.5 is available in the market.
What are the major differences in Ver 9.2 and Ver 9.5.
Should I purchase 9.5 or 9.2 is sufficient.
Gopal Kumar Sharma
How to import data from open office.org Calc to QTP?
From what I’ve seen so far it seems that I cannot get QTP to work with Ajax enabled apps. I thought I had heard that with the correct plug-in you could run QTP on Ajax components.
Can anyone clear this up?
Hi,
I am Ranu, New to QTP. I am trying to automate a vc++ application using QTP 9.5. Can you please let me know how to capture the Tooltip of button whose parent is WinButton.
Thanks in Adavance,
Ranu.
Hi Ankur,
I know that(from KB) QTP doesnot context sensitive menus. But as i was browsing through, I found various information regarding menus but not one satisfatory.
How can one record context sensitive menus? How can one move through menu items?
Please help..
Thanks in advance….
Hi Ankur,
I need to send mail to multiple recipients using QTP in Lotes Notes(Multiple email ids in TO box)
I used the below code:
With doc
.form = “Memo”
.subject = subj
.sendto =recips1+”,”+recips2
.copyto =recips3
.body = bdy
.postdate = Date
End With
Using above code, QTP is sending mail to recips1 and recips3 but not sending the mail to recips2.
So could you please advice me how to send mails to multiple ids using TO option only?
Thanks in Advance
Devkant
Thanks ankur , i am a newbie on Qtp trying to get a job.. The site is very helpful
Hi Ankur,
I want to practice QTP in my system.I have downloaded the trial version of QTP 9.5 from hp site.After downloading I got this file T6510-15059.iso .I cant run this file.I didnt understand how to open it and use.I searched in google to open this,but I didnt find.Please help me.Its very urgent for me.PLs understand.Give me reply to my mail address madhaviqueen@gmail.com
Hey Ankur
Our company is buying new automation tools in testing area.They environment is JAVA J2EE based applications which support IE and firefox.Can U suggest which tools will be gud for us.
Thanks
Latha
As I have mentioned several times above. Please use Testing Tools forum for posting QTP questions.
Hi Ankur,
I am working on automation project where we are using desriptive programming…
while giving space or dot at the end of any variable or object during assigning or setting a value… the code is getting stuck for a while…
How can i turn of this functionality…?
this is happenning also while giving braces during creation of a function or function call…
Please help me inthis…
May be my question is not clear..
I want genarate test report in word or excel and then i need to send directly to my mail.
This my client requiremnet. The report function is not helping me a lot.
Hi Ankur
Please can you let me know how to send the test report through mail.
Regards
Vamshi
London.
@Sunita: There is no problem in pt 2…
understand this way….val will contain the value contained in “ParamName” parameter of your global data sheet and NOT the boolean value.
If script is able to find “ParamName” there will be no error hence err.number will be equal to 0 which imples that “Parameter Exists”.
For further questions Please use QTP Forums. Link is given on top right.
Hi Ankur,I have a doubt in the point no 2 told by you in this blog:
You have stated that:”The best way would be to use the below code:
on error resume next
val=DataTable(“ParamName”,dtGlobalSheet)
if err.number 0 then
‘Parameter does not exist
else
‘Parameter exists
end if”
I think that val will return either boolean 0 (false) or boolean 1(true).So val shall return 1 if the parameter value exists in the data sheet.So the follwoing statement:”if err.number 0 then
‘Parameter does not exist
else
‘Parameter exists
end if”
should be:
:”if err.number 0 then
‘Parameter exists
else
‘Parameter does not exist
end if”.
Please do correct me if i am wrong.
@ Edwards: Answer to all your questions is “YES”. As I have already mentioned in comments form header. Please use Testing Tools forum for posting QTP questions.
If Test Director is available in one location and QTP is in another,
can it be used? Is it possible to connect?
In my project, TD (web-based) is available in US and QTP in Australia,
so can it be connected. Can the scripts be saved to TD and run from
it?
Regards,
Edward
Hi Ankur,
I am also into Software Testing with QTP. I went through the information on your site and found it very useful.
Thanks!
Hi,
In our project currently we are using WinRunner and thinking of QTP. I’m new to QTP.
Have a question:
Can we use existing WinRunner scripts and run QTP?
thanks,
Indira.
Hi Ankur,
I use QTP v9.1, I successfully record the things I have to test, but the problem occurs when i play the recorded test, especially when QTP has to select an item from the drop down box. It goes to the drop down box and selects a default value rather than picking up the required item,which i have specified in the Action sheet. I have tried giving ‘wait’ statement in between the line before the test line for the drop down box. Am I doing something wrong or is there some setting that i should set. The situation is of real urgency, Please do let me know if you have a solution.
thank you
-Jason
Hi Ankur,
I just wanted to know if you have a solution for a problem I have been having with QTP. An application “find a person” which is used by most of the application at my company. when I record a script, the scripts does not run at the point where I recorded “find a person” application. I think because the application is dynamic, I just need to type the first few letters of the last name and it automatically gives me a drop down list of persons matching the few letters I entered. Just like gmail when you enter the first few letters of the ID when we are composing a mail it gives a list of people we can choose from and we select one but QTP does not recognize this. Have you ever had problem with dynamic values using QTP? I have tried using low level recording; Smart identification mechanism but these don’t work either. Please do let me know if you have a solution.
thank you
Hello Ankur,
I need a link to download qtp 9.2, please send
Aman
Hi,
Here is a issue which we need to resolve.
We have Global Actions defined in a Folder and i have created another Folder A1 which uses the Actions.
Due to accomdate another project, we created another folder A2 with all the action in that folder and when we try to call a action it still calls the action from Folder A1 instead of Folder A2.
Any thoughts on what we are missing or on how to resolve this issue?
I manually mapped the folder in the action, still it is taking from the A1 not the A2 🙁
Hi Ankur,
First of all let me thank you for all the effort you are putting in for making our lives easier.I really appreaciate for sharing your knowledge in a way that lots of people will be benefited.
I started learning QTP recently. And your postings are very useful. If you have any sample testcases written in QTP, can you plz share because I dont know where to exactly start.
Please help me.
Thanks,
Lakshmi
Hi,
I’m new to QTP,Will like to know
1)Compariosn of two maps and all associated details using QTP
2)Comparison of two similar type of pop ups in different application.
Above things are possible using QTP?
can anyone tell me how to connect QTP 9.2 with QC 9.0 ,ihave install the add-ins and its connect but when i am trying to login the QC is not displayed.
hi ankur!
help me how to generate script for “mouse over” for QTP 9.2 record and play method.
Hi ankur this is nice blog.
could u plz throw some light on fram works and their utilities
Hi,
Can we parameterise radio button values acording to our requirement.
Thanks.
Hi every one this is santosh started exploring QTP 9.2 newly,so i need your help.
Hi ..I want to get the tooltip text from an object.I am not able to get that at all.Is there any way to do that.
I tried the below code.
Set obj = Window(” Acute Care”).SwfWindow(“Wellness Manager”).SwfObject(“lstHistory”).Object.Groups
msgbox obj. item(0).ToolTipText.
This object is an infragistics control named ultrawinexplorerbar.
Any help please ?
Thanks.
Hai ankur…..
I would like to share/exchange my knowlege & thoughts on QTP with forum guys which makes me feelings to action
hi buddy
i need ur help? i have installed a full version of qtp.. but when i run my qtp qtp window pops up an disappear ? can amyone of u help me out
Hi..Ankur let me know about Junit Testing
Hi i am a Software Test Engineer.Currently I am working in SPAN Infotec(India) Pvt Ltd.I have one doubt in QTP9.2.How to connect database connection in qtp?
When I record an Application and give stop to stop the recording, I got below Error and QTP gets terminated, can anyone kindly help?
QTPRO.Exe Application Error process ID=0*8c8(2248), Thread ID=0*ebc (3772)
Hi Ankur,
I hope you can help. I’m currently using QTP to do auto entry into a mainframe using a bluezone emulator. Once I go from inquiry to order, there is a big wait, so I have increased my sync time. the problem that I have noticed though is that I will come back from an xwait before the secondary order number process is complete. Well QTP just looks for the xwait. is there a way to wait on the xref to complete.
Hi Ankur,
Could you please tell me the best way to learn to write test cases.
HI
I am new to Testing I have learned basics of testing through internet but in interviews they are questions like diffcult situation in Automation testing. Could u please tell me the answer.
how to install QTP 9.2 after expired trail version with out format system . how can i get QTP9.2 license with out buying, can u tell me friends.
Hi Ankur,
My new QTP can’t connect with my License Server…
I’ve a QTP installed a machine called TEST01 and it is also my License Server with Concurrent License (I’ve 2 license to be used simultaneous)
but I’ve been installed a new QTP on my TEST02 (it has same windows XP version and hardware) but when I try to install a Concurrent License at TEST02 it can’t find my license server.
I can ping TEST01 from TEST02 and I already tried to add LSHOST system variable with TEST01 in value field on TEST02 but just after to restart it TEST02 can’t to locate my License Server.
What do you suggest for this case?
Hi,
i want possible veries inputs to the QTP.
I just read that one of the Advantages of QTP 9.2 is that we can Import and Export the Repositories in to XML format.
But how is that an advantage. I mean what are you going to do anything different if the format of repository XML??
Please let me know.
THANKS IN ADVANCE.
Jas
Can any one help me by answering following Q? ASAP.
1Different QTP Frame works
2Easy Script Development
3Localization
4Performance
5Process inside the QTP tool
6Using QTP Application Objects
Hi All,
Can i knwo how to write descriptive programming for clicking webbutton on google home page.
I am able to enter text in search field and click oa link using DP. I am getting problem with webbutton.
Please advice.
for above comment
I think i= installed on Vista which has many security issues preventing automation, try doin it on xp
Hi there,
I am very new to this and to QTP.
I have installed QTP 9.0 and trying to record the test using IE 7.0. When I start recording and provide the web address, it comes up with this messages “Browser Application can’t be launched, Possibly the URL is wrong”
Your help would be very much appreciable.
Many thanks
Bobby
Hi,
I am using QTP 9.1. After I record a script, I could play back the script but I cannot open the result screen. Is there any settings I need to modify. I tried the option available under run.
Any thoughts?
Hi i am Varda here, i am new to QTP, i wanna learn this one, people say if u hv the knowledge of testing tools um can win the place in Software field, so can i hv a detailed doc of QTP, process of testing, no worries i hv somehow managed to borrow the software QTP9.2, i hope so u will help in sending the notes to learn the tool, perfectly which will be deedfull to me.
HI …. im new to QTP …i want to know how to check create a chek point using VB Script for text value…
and how to test a web page with same recorded senario if changes are made in the web page.
plzzzzz very urgent.
Hi Ankur
Kudos to your work!
I have two questions for you.
1) I started my career as a developer & after 3 years, I switched to QA. Its been another 3 years since I have been working as a QA professional using QTP and SILK. Now at this point of career I want to take up something challenging. Should I take certification in PMP or QTP? I believe that I am ready to take up position of Sr./principal QA analyst. Please suggest.
2) Vendor funded certifications eg. QTP have more value in job market or non vendor funded like CSTE? Please reply.
Hi Ankur,
Ur blog is very helpful.U r doing a great job..thanks so much..keep up ur good wrk.
Saven
@ Sai, Anon:
I have stopped taking questions on this blog. Please use Testing Tools forum for posting QTP questions.
Hi Ankur You are doing good job. Please help me out to resolve this below issue.
There are few scripts created in QTP8.2 version. Now i am using QTP9.1. My question is
Can we use QTP 8.2 Scripts in QTP9.1? If so what are the things i need to take care?
Thanks,
Anil
Hi Ankur,
I need to read a text file from QC in QTP and write a text file to QC.
How can I do that using File System Object.
Set InputFile = fso.OpenTextFile(“C:\test.txt”, ForReading)
Instead of reading/writing from my local machine, I want to do the same from the QC.
Thanks
Sai
An end user wants to use QTPro.exe (QTP 9.0)to access a particular server remotely through a firewall. What tcp/udp ports will need to be open from the PC running QTPro.exe to the server?
Hi Ankur, I really appreciate if you could help me with this weird issue.
I am trying to install QTP 9.2 in a XP SP2 machine. The installation goes fine, but when the installation starts one of the last installation tasks (Something like “Custom Actions…”), All the files and directories copied during the installation to C:\Program Files\Mercury Interactive\QuickTest Professional are deleted (like a rollback action)… and the installation abruptly is closed, no error message or anything. Then, in the end, the only directories that are kept are \bin, \help and \samples. However there is no files within those directories. It is making me mad this problem…
Can you please have any idea about this?
Thanks so much!!
Hi Ankur,
I’m using QTP 9.2 and .NET addin.
I’m writing to excel sheet a lot
of data during the test. In the end of the test i’m saving the sheet in excel file.
The problim is , in the end of the test when QTP is reaching to main action it STUCKS in status running!
Please help.
Hi Ankur,
I m using QTP 9.2 and i need to doubleCliclk a Cell in WebTable, can u tell me how i can do that.
Hi ankur,
Can u provide some information with few examples about Automation Frame works. I have seen some of ur posts in Automation Framework! But I am unable to get exact idea about that! Can u elaborate!!!
HI Ankur,
Can we able to add Virtual object to OR
Hi Ankur
This is srinivas, i have a querry.
How to count number of tags in XML file using QTP xml Checkpoint.
pls solve this issue.
Hi Ankur,
I am running QTP script from Quality Center. The application is web based application and is very slow. I have put some .sync points and waitproperty and wait statements for some steps. For every step I can not put .sync points. And page load time is very inconsistent. Some times page loads very quickly and some time it takes longer time.
My problem is, QC runs the script on its own speed. and when the page is not even displayed completely, QC attempts to run the next step.
1) is there any setting in QC, by which I can change the execution time for each step? as it overrides QTP Test settings and Run options
2) How does Sync function work?
(e.g. In my application, tree of users is displayed. It can have N no. of users, which is again variable and page refreshes twice on clicking any button. if I put .Sync function for a page or frame in that page, will it wait till frame/page is refreshed twice? and will it wait till all the users are displayed?)
3) Generally our onsite team member runs the script from QC and Host is some other remote machine. In this case, will he be able to see the pop ups on his machine from where he’s executing the script i.e. where QC is running the script (e.g. inputbox, msgbox, etc…)?
4) Even in case of step failure, I have selected pop up error message for Run option in Test Settings in QTP. But QC skips the step when it fails. Does QC override the QTP settings? and if so, is there any option in QC, I can set to STOP, SKIP, or pop up message on failure?
Thanks
Blanche
Hi Ankur,
I got the solution for my doubt. With the initial information u have given me…..i tried the remaining and i am able to get the output which I am in need of. The following is the script which will make my requirement get executed perfectly….
Dim fso, ts, s,b
l=1
Set fso = CreateObject(“Scripting.FileSystemObject”)
Const ForReading = 1
Set ts = fso.OpenTextFile(“C:\Documents and Settings\Administrator\Desktop\test1.txt”, ForReading)
datatable.SetCurrentRow(1) ‘ Setting the first row of the datatable
Do while ts.AtEndOfStream True
s = ts.ReadLine()
b=Split(s,” “,-1,1)
For i=0 to ubound(b)
Datatable(l,dtlocalsheet)=b(i)
l=l+1
Next
Loop
Thanks a lot for ur interest in making me know the initial things…..
Hi ankur,
Thanks for your attention towards my doubt.I have used the following code for getting TSVs(Tab separated Values) from txt file:
Dim fso, ts, s,b
Set fso = CreateObject(“Scripting.FileSystemObject”)
Const ForReading = 1
Set ts = fso.OpenTextFile(“C:\Documents and Settings\Administrator\Desktop\test1.txt”, ForReading)
Do while ts.AtEndOfStream True
s = ts.ReadLine()
b=Split(s,” “,-1,1)
For i=0 to ubound(b)
msgbox b(i)
Next
Now assume that i have entered 50 values in txt file. Assume that i have created 50 columns in QTP local sheet.With the above code i can get those 50 values in txt file to be read by QTP. But how can i store them in respective columns of QTP.
Note:Here the QTP columns are created in the same order as how the values are given in txt file. That is assume that in txt file I have values 1 2 3 4. Now i want to store these values separately in 4 columns of my QTP! I have created columns in QTP in an order that 1 should be stored in first column, 2 in the second and so on….
So now i want to store all the values which were from txt file in respective columns of QTP? how?
@ Anon(2):
I can think of two ways to answer your question.
1)Object spy on the web page/frame to check for a property, whether the link value is captured or not. If it is captured your work is done if not read on…
2) This is a simple one…once you have logged in through either of the user …Use if else condition ie if admin use five links code else if user use three links code
@ Anon(1): I hope, I get your question properly, you can use Perl to perform the folder manipulation.
@ Yarley:
You need to do a bit of scripting for this.
In addition to the code you have written above, I suggest
Set ts = fso.OpenTextFile(“C:\Documents and Settings\Administrator\Desktop\test1.txt”, ForReading)
s = ts.ReadLine()
1) Here s contains the value in one line use split function and delimiter as ” “(space) to get each field in an array.
2) Compare each field captured to the value in your application.
3) Loop through the whole text file till you reach end of file
you can use:
Do while s.AtEndOfStream True
Your code here
Loop
I wanted the help for particluar scenario.
In the web application Admin user logs in and have access to 5 links and when user logs it have access 3 links.
How can we programtically find out the name of the links during run time for that particular user without clicking on it ?
Hi, thx for this site. its really good. I have a question. We are using action based test script in QTP and there are more than 30-40 actions per scripts and 100’s of scripts. Now the challenge is we are planning to change the folder structure. Can you pls recommend if we can do something without having to do this manually? Thank in advance.
Ankur,
Set ts = fso.OpenTextFile(“C:\Documents and Settings\Administrator\Desktop\test1.txt”, ForReading)
s = ts.ReadLine
If i use this, I am notgetting the required solution. I want Each Value separated by Tab in txt file to be imported into my QTP datatable in respective columns which were already created during run time….
Hi Ankur,
My application has the following functional scenario which needs to be automated.
Manual testing Scenario:
1. Add values in a .txt file separated by tab. There are 80 fields in the application. So i have to give 80 values in notepad separated by tab. If the field is not manadatory, that is if i want to give blank data in any field then i will click on tab two times manually.
2. Now open the application and click on upload in the respective page. And now verify whether data has been inserted correctly or not in the respective fields.
So now from automation point of view….Test data is .txt file. Now i will write a script to upload the data…And once it is uploaded i have to verify whether proper data has been inserted in the respecive fields with QTP.that is QTP has to read each and every value in txt file separated by Tab and take that value and keep it in Global/Local sheets……Once if the data is present in the respective i can work on the scenario. But how to retrive the data from Note pad using QTP?
I hope u have understood my working scenario…
Hi,
I am nageswarrao learning QTP9.2 I want to know the difference between QTp8.2 and QTp 9.2 and what is “AOM” in qtp why we use discriptive programing
Ankur,
How do I automate the task of authenticating remote desktop connection and hit a specific application. We have multiple applications on several servers. Though we have floating licenses, I don’t want to install QTP all over the network? Is there any good practical solution to this?
Thanks
Hi Ankur,
I would like to know about set the dynamic bit map check point.
the application which i am using will have same image displayed any where in the page. so i need to chek for that bitmap/image in my action. can you help me in this regard and setting teh check points dinamically
thanks
Haritha
Hi Ankur,
im using checkpoints in my QTP Scripts but sometimes i may come across to delete the scripts of checkpoints this is not deleting the checkpoints associated files still check points files remains even after deleting the Checkpoint scripts so kindly help me in this
Thanks in Advance,
Prabhu.R
Hi Ankur,
My issue is, i have 2 excel sheets with data, now i want to get the values of a particular cell from both the excel sheets in to some varibales, can u help me with the script for this.
can u plz help me with some info, about how to use QTP for excel sheet manipulations.(any article or tutorial to work on excel using QTP script).very urgent.plz help me.
thank you.
I am using QTP9.2 i need its plug-in for .Net
plz provide me some link to download that plug-in
@ Saurabh: Smart identification is just a way to identify the objects when some object properties are not included in the main properties list while recording. So, basically with the help of SI you can include those unique properties which will make the object being recognized by QTP.
If those properties are not included and you use SI while replaying the scripts it will make your script run slow compared to normal replaying( ie when SI is not used)
Hi Ankur, you are doing excellent job.
This is Sonika, I am new to QTP, I have some queries? I want to do certification in QTP.
How to apply for Mercury certification of QTP? Please let me know ASAP.
My email id is sonika.thakur@hotmail.com
hi ankur,
Could u plz tell me the disadvantage of smart identification??
Regards,
Saurabh Jain
Hello Ankur !
Thanks for your advise !
manny
I have a question, I have a project which is using agile methodology to gain time , I want to develop manual scripts and automated scripts using QTP at the same time. Is there a method in QTP which would help me pull comments together from my automated script so I can store it as a manual script ?
Hi Ankur,
This not a WebEdit()..
This SAPEdit() and this doesn’t work.This gives me an error
Object doesn’t support this property or method: ‘currentStylebackground’
Thanks,
Jitendra
@ Jitendra:
Try using WebEdit(“XYZ”).object.currentstyle.background
Hi Ankur,
I am new to QTP. I have a problem in SAP Edit box.In my application the First row of a SAPWebtable is selected bydefault. The first row of WebTable is a SAPEdit box(i spied on it).If a row is selected then its background color becomes Yellow. Now i need to check the color of the background..
Is there any low level programming is there where i can know it’s color..
Coz i tried with the methods you have mentioned in ur post.
I need ur help…
Thanks in adv,
Jitendra
@ Manny:
Learn from tutorials, read through all the posts and their comments on this blog, ask questions on forums.
Yes taking QTP certification will definitely help. You will get to learn new topics and concepts in the process.But I would suggest to have some good hands on experience on the tool and then only go for certification.
@ Umar: QuickTest Professional 9.2 supports recording and running tests on Citrix MetaFrame Presentation Server 4.0
In order to be able to record and replay on an application in the Citrix environment, you need to have both QTP and the application installed on the same machine (usually the server). In addition, for object recognition QTP and the application need to be running within the same Citrix session.
Also, when working in a Terminal Services or Citrix environment, QTP requires a concurrent (floating) license.
Hi Ankur
Can you give some details regarding
Citrix metaframe server 4.0 that is
How QTP will identify the objects?
Is that we need to add any addins?
Which version of QTP will suppport this?
Hello Ankur !
I am new to QA, I am still taking classes for QTP and QC, I am lost can you please let me know what is the best way to learn QTP and SQL and if taking the certification Mercury Certified QTP Specialist , helps !
Thanks
Manny
rt22honda@yahoo.com
wow this is cool. thanks Ankur.
@ Ravi:
You can refer Use keyboard to send input to your application for your query
Hi All,
I need to capture Keyboard buttons like F1, F2, Enter, CTRL and Tab in QTP script. I have done this before, not able to remember the code now. Also dont want to do in analog or lowlevel mode.
Can some one give me that information, please mail me to ravi.rengasamy@gmail.com
thanks
Hi Ankur!
Thanks a lot for your attention!
QTP is now working with VPN software without any problems! The problem was the machine. Windows was damned….
Now the company gave a new machine and everything works OK.
Very kind of yours! Thanks again!
Patricia from Argentina
@Saurabh:
Since you are using a demo version no need to keep the lservc file.
Please perform the “clean uninstall” of QTP every time you wish to install a new version to keep away from these problems.
For clean uninstall follow this:
Navigate to:
HKEY_CURRENT_USER\Software\Mercury Interactive\QuickTest Professional
and
HKEY_LOCAL_MACHINE\SOFTWARE\Mercury Interactive\QuickTest Professional
Delete the “QuickTest Professional” or “Astra QuickTest” folder (including all the keys and values under it.) from both paths above.
The HKEY_LOCAL_MACHINE\SOFTWARE\Mercury Interactive\QuickTestPro key contains license information. If you want to delete this key as well, Mercury Support recommends backing up the key first (right-click on the “QuickTestPro” key and select Export).
Download the MSI uninstaller from the Microsoft:
Microsoft Support
Run the utility to remove any QuickTest entries that are listed.
Reboot the machine.
Install or reinstall QuickTest Professional.
HI ANKUR,
I instaaled qtp 9.2 on my pc(demo version for 14 days). After uninstalled qtp 9.2. I deleted dll files, registry entry and tried to install qtp 8.2. installation process went fine, but when I started qtp8.2 license option does not display and qtp 8.2 did not get started. I found after installtion of qtp 8.2 lservc file did not instaal at its place. Could u plz tell me the, how to solve this problem on jain_sir@rediffmail.com
Regards
Saurabh
@ Patricia:
The VPN software is configured to use IPSec over UDP. This configures the network connection to use NAT (Network Address Translation). This configuration is not supported with the concurrent license server software. This information applies to all Cisco VPN software, and can also apply to other VPN vendors as well.
So basically you need to
1) Verify the UDP port is open along the network path that is used when connecting through VPN.
2) Configure the VPN to not use “IPSec over UDP.”
@EnTrang: QTP doesnt support tabbed browsing. You need to uncheck the “Enable Tabbed Browsing (requires restarting Internet Explorer)” checkbox and restart IE 7.
@Subu: Are you fetching data from local or global datasheet?
@Subu: Try this DataTable.GetSheet(“MySheet”).AddParameter(“name”, “subrat”)
Hi Ankur,
I can add a new parameter and a new sheet to a runtime datatable by the following:
DataTable.AddSheet(“MySheet”).AddParameter(“name”,”subrat”)
Now if I want to add one more parameter to my new sheet, how do I do it?
Thanks,
Subrat
Hi Ankur,
If I declare a variable userid in a qtp script created to fetch the userid from excel sheet and make the action reusuable.Now i call the reusuable action in another script but if i use the same variable userid in my new script it doesnot fetch the value from the reusuable action may be the variable is getting out of scope.Is there anyway to access the value of the variable in the reusuable script other than using environment variable?
Hello all, I’m new to QTP and I try to record a test to test a web application. I know that QTP9.2 supports Internet Eplorer 7, but I don’t know how can I do to record on Internet Eplorer 7. The error popup is displayed when I record a test on Internet Eplorer 7. It’s normal on FireFox. Please help me. In the message on error said that: cannot lauch the web application. After that, I click OK on that popup. And then, another popup is displayed and inform that: To run on Internet Explorer 7.x, we must close ‘Anabled Tabbed Browsing’ option on Internet Option. I had done that already, but I still not record a test successfuly.
Please help me to record a test successfuly on Internet Explorer 7.x.
Thanks very much for your help.
Hi Everyone here!
I’m encountering a serious problem with QTP just because it is not possible anything with it.
I’m trying to record a test with a Web Application with a concurrent licences, connected through a VPN that validates the license and we use a proxy server of the client.
The matter is than each time I open a browser, I have to validate with the proxy entering my user and pass. After entering the data and pressing OK, QTP doesn’t record anything.
The most interesting thing is that I installed at home under the same conditions and I use it through the VPN too and it works fine at home!
Is there any possibility that there is something in my PC in the office that it is blocking QRP to be executed properly?
So please, Is there someone here to help me with this issue?
I will aprecciate it a lot.
Patricia from Argentina.
Hi Ankur,
May I know how we can use recovery schenioro in qtp.Suppose we want to save a data which contain user name and address fields.Now without entering username ,click on save then a popup window displayed that “Username must be required”
how we can write script for it and how we can call Recovery scheniorio.
Can we close on close through vb script without using R.S.
Please give me answer of both.
Thanx a lot.
VK
Hi Ankur,
I have one question…
I have bunch of data in Excel sheet just i need to pull the data in to the application using QTP… is it possible to do without parameterization
pls suggest me any possible way
Thank You
how to launch qtp to testdirector
Briefly Explain QTP TESTING PROCEDURE .
pls provide below details
1. QTP VERSIONS AND YEARS
2. Wht are the differences in qtp versions
3. object repository advantages and disadvantages
4. Descriptive programming advantages and disadvantages
Hello I am new to QTP. I am tryig to test a page containing am AJAX control which sets a value in a hidden field. Is it possible to make QTP just write a value into a hidden field? If so could anyone tell me how? Thank you.
Hi Ankur,
I am new to QTP.
What is the difference of QTP and Quality center.I am a bit confused in this.Breifly explain these.
Hi ankur,
your doing excellent job ,
This is haneef i am new to QTP, Can u tell me links regarding QTP Architecture
The application that I’m testing contains a WYSIWIYG Editor.QTP 9.0 records this editor body as a web Element and What ever I enter on the Editor body is not getting recored. Can you tell me a method to set a text value to the Editor body at run time.
The solution to resolve the following error message-
“The Browser Application cant be launched. Possibly URL is wrong”
Windows Vista has lot of security settings which do not allow any automation tool to execute events such as executing the URL. Go to Control panel and uncheck the UAC settings. Restart the system, and execute QTP scripts. Now you will not find any issues with this.
Regards,
Automation Engineer
will QTP 9.1 record on flash players?
How to record Text editor in Quick Test Pro? Anyone here please tell the way to record it as QTP can’t realize it automatically
Thank you guys.
@ Anon:
Its always better to go with “Option Explicit” right from start, this will prevent you from renaming a variable.
The other thing what I suggest is 1) copy-paste the whole code into notepad 2) delete the said action and 3) create a new action and paste the code again in new action!!!. This may sound bizarre but if you have copied part of the code from some place its always possible that some hidden characters are coming with it giving the said errors.
@Anon:
Have you tried .Exist method to check for Pop-Ups?
How do you test for a popup dialog box? We’ve tried, waits / wait property / GetROProperty on visible / Do’s/ Do until’s/ Do while’s / If’s / checkpoints. Nothing seems to work! Everything I’ve read seems in theory to work – yet when implemented it does not. My dialog boxes are random. They can appear immediately or can take up to 5 minutes to appear depending on the situation. This issue is keeping me from batching all of my scripts into one! Can you or anyone help?
Hi All,
It nice learn to some good tips from u guys.
Could any suggest why the Error “Name Renamed” occurs when executing the QTP script? Also when the error occurs, QTP points to the first line of the script code that is commented. We have done a through a review of the code to make sure that there are no variables declared with the same name. Also there is no “Option Explicit
Hi Ankur and all!
I Am a learner of QTP.. Learning using the Tutorial.
I have few basic problems in running the tool.
Using QTP 9.2 trial version on Windows Vista
The tool got installed properly.
the problems which I face are
1) Am trying to run a atest on a URL.
the webpage is lanuched with the error “The Browser Application cant be launched. Possibly URL is wrong”
2) None of the steps are recorded.
Also I logged in as an administrator on to the system..
still i face it..
Can u help me plz..
QTP User:
hi Ankur,Got the answer for the issue, anyway thanks a lot.
*.mts files will do it for me.
Cheers,
QTP User.
you said:
If you are running scripts in a batch then,you can open connection in the beginning and close it at the end, instead of opening and closing in every script (which will consume time also). Let me know if you are facing any problems with this.
You said to open the connection in the begining of the batch and close it at end. Can you tell me more detail how you implement this.If i open the connection in the first script of my batch, will the connection object available in the 2nd script.If yes how, any article/pointer to some url in this is really appreciated.
Cheers,
QTp USer
Hi Ankur,
We have nearly 2000 manual test cases,we are in the process of automating them, infact we have completed automating 1000 testcases.Every 2 months we have a release, and we execute all the automated test cases against each build.We wont write/prepare the manual test cases. we have business analyst who prepare the test cases. Our job is automate them. But before each build, the business analyst send the screen names that got changed.Here at this point i would like to lay a expectation for my managers from the automation project.
We use Quality Center for test case management.This is the simple and straight process we follow.
Hope this will help to understand the issue.
Cheers,
QTP User.
@ QTP User:
You have asked a nice question. Before answering…I would like to ask you, what is the complete process you follow (end-to-end) while going for QTP Automation? Write in detail.
My answer will follow yours.
@ Anon:
If you are running scripts in a batch then,you can open connection in the beginning and close it at the end, instead of opening and closing in every script (which will consume time also). Let me know if you are facing any problems with this.
@Bij:
-I would recommend to start with the latest version only…Its QTP 9.2
-VB Script knowledge is must…I am coming up with my posts on VB scripting shortly. Keep checking!
Hi Ankur,
I have read the comments which u have sent… U seems to be very helpful..
I’m new to automation but have experience in manual testing..so cud u plz answer few of my questions:
– what basic knowledge required for learning and mastering QTP?
– what is the latest version in QTP and to start from basic, can i start with the highest version?
– do i have to code while doing QTP testing and will VB script will be sufficient for the coding?
Thanks in advance
Bij
How can i retain the database connection object across various
QTP scripts.Meaning to say, if i create the database connection object
in “x” script, i cant use the same object for “Y” script. i Have to create a new connection for “Y” script.
There are many disadvantages if we create the connection for every script.
Hi Ankur,
Let me explain you this way, let say i have 200 screens in my application, and i have developed 2000 testcases addressing 200 screens. And all these 2000 testcases have been automated,when 10 screens are changed bcoz of “Change Requests” (CR’s), how will you measure the impact on the automated scripts. I mean since 10 screens got changed obviously the automated scripts needs to be updated, but how many automated scripts needs update???? The bottom line is when the developer said 10 screens got changed(he gave the name of the screens as well), i should be able to estimate how many qtp scripts need to be updated. Since we have very little time for testing and less no of resources, i should lay a Automation execution expectations for my managers.
Hope this will help!!
Cheers,
QTP user.
@ Nanalu:
To get a tool tip for any object, you need to spy that object’s tool-tip and check the
tool-tip class.
Hold CRTL-key and move your mouse over to tool-tip and now place spy-hand on tool-tip. Once you know the class, you can use descriptive programming (optional– depending on requirement) like:
‘First mouse over the object
browser(…).page(…).link(…).MouseOver
‘Now store tooltip to variable
Tool_Tip = Window(“nativeclass:=tooltips_class32”).GetROProperty(“text”)
@ Syed:
If it is text file i can use some search criteria to list the no of qtp scripts using that particular screen.
Still I am not sure , why do you want to do this?, what’s the benefit?
Hi All,
Can i open a qtp script in a text editor, if yes how??Or is there any way we can use AOM to copy the qtp script text to some notepad and save it, the idea behind this is to understand what is the impact on QTP scripts when a particular screen is changed.If it is text file i can use some search criteria to list the no of qtp scripts using that particular screen.
Cheers,
Syed.
Hi Anon,
On Windows Vista, QuickTest Professional seat licenses may not work correctly if you are not logged on as an administrator. (Note that concurrent licenses work as usual.)
Install Quick Test Professional and any Quick Test add-ins as an administrator.
Hi Ankur and all!
Am a learner of QTP.. Learning using the Tutorial.
I have few basic problems in running the tool.
Using QTP 9.2 trial version on Windows Vista
The tool got installed properly.
the problems which I face are
1) Am trying to run a atest on a URL.
the webpage is lanuched with the error “The Browser Application cant be launched. Possibly URL is wrong”
2) None of the steps are recorded.
Any guess for such problems..
any pointers realted to this will be of great help to me
HI Ankur,
I have a Querry regarding QTP is not recognising WEB elements from the FF browser.
can U Find solution for this
Poornima
Hi Ankur,
I have doubt related to the mouse movements to retrieve the Tool tip for an Object (Link, Image etc..). For example if the object is located at (x,y) coordinate, I need to move the mouse to that location, wait some time and retriev the tool tip.
Best Regards
Praveen G.
ThankQ Ankur…….
@ Samuel: refer qtp help provided with the installation, it contains all info you need for VB scripting otherwise I would be posting sometime on VB script as well.
@ Sue: Just check the following permissions are set:
Installation:
Must by done using full administrator permissions even during reboot.
Standard use:
# File System:
1. Full Read and Write permission to all the files and folders under the directory where QuickTest is installed.
2. Full Read and Write permission to the temp directory
3. Full Read and Write permission to the current test’s folder and the test’s result folder.
4. Full Read and Write permission to the Program Files\Common Files\Mercury Interactive folder.
5. Full Read and Write permission to the Windows\mercury.ini file.
6. Read permission to the Windows directory and to the system directory.
# Registry:
1. Full Read and Write permission to all the keys under HKEY_CURRENT_USER\Software\Mercury Interactive
Note:
The “Mercury Interactive” key is created with the first QuickTest Professional launch of the logged in user.
2. Read and Query Value permission to all the HKEY_LOCAL_MACHINE keys and to all the HKEY_CLASSES_ROOT keys
# For working with TestDirector
1. Full Read and Write permission to TestDirector cache directory
2. Full Read and Write permission to TestDirector Plug-In installation directory
Let me know the progress on this issue.
@Roopa: just do a search in QTP help for VB script.
For certification pls refer link on right side.
Hi ankur, your doing excellent job here,
Iam roopa iam new to QTP, i have some questions?,
How to apply for Mercury certification of QTP,?
Please let me know ASAP
Can we do Online
Iam situated In India,
Please give me the path where i can find all syntax of what QTP uses in VB Script like getroproperty etc with explanation
Hi – we are trying to run QTP with PeopleSoft add-in. Runs just fine when user has temp admin assigned. Will not launch browser without admin. We made all attendant folders read/write and have the tests run to a my documents folder. Thanks for any suggestions!
Hi Ankur,
I like to automate the application through VB Script, am learning VB Script now but i don`t know how to implement it in QTP,can you please give me any sample framework for it.
Thanks in Advance
Samuel
Hi Matt,
Whats the QTP and firefox version you are using?
Can anyone help with apparent timing issues in Firefox? I have a form that is wiping out data I enter when the “Next” link is clicked. The links behave correctly in IE.
can any one help me to download QTP 8.0 CBT my mail id is l_n_kumri21@yahoo.co.in
Hi Mr Anonymous,
Let me know the problem you are facing while replaying scripts in Firefox.
Hi,
Give me what type of modifications to be done while the IE recorded scripts to be run in Firefox.
Remember that you can always reach the DOM (i.e. .Object) on any firefox or internet explorer version by using inline jscript in the navigation field.
Hi Priya,
As I have mentioned above. QuickTest Professional 9.1 provides replay support for Mozilla Firefox 1.5 and Mozilla Firefox 2.0 Alpha 3
so please check the necessary updates on firefox.
Hi Ankur,
As am fresher to use QTP 9.1 its user friendly.Anyhow i have recorded some scripts in IE 6.0 and i have to run it on Firefox…
Can u give me some tricks.
Priya
Hey Tarun, if i got your question right you want to enter value manually in the middle of script execution(which was normally taken care by the excel)…you can use inputbox() function.
Well my problem is that I have a set of values stored in an excel which I need to input to the script. The thing is that I need to parameterize the script such that at runtime a pop up should appear asking for the path of the excels and rest of the processing should continue after the script picks up the values from the specified location. Can we do this .please reply on tarun_talwar@infosys.com
Hi, Community of QTP Testers.
For the Quality of this World, Unite !
–Ben
Thanks Raj for your comments. You are most welcome to share your views.
Hi Ankur,
Thanks for bringing this into existance. It is proving quite helpful for the learners. I would also like to share something abt qtp very soon with the community.
Raj