Some time back I faced a situation where my QTP stopped responding and I had to close it forcefully. To get some help on what exactly was going on, I went to results file. But I was not able to browse through it. It was showing an incompatibility error.
These results were generated with a later version of QuickTest Professional. To view these results, install a later version of QuickTest Professional or the Test Results Viewer.
I observed that the two files which gets affected in such cases are Results.xml and GeneralInfo.ini
Results.xml – contains all the test result data in the structured format. Due to abnormal closing of QTP, some tags in this xml file does not close properly, due to which test result viewer is not able to read it properly.
GeneralInfo.ini – once QTP execution is successfully done, it creates this ini file which initiates the result viewer and contains the required information to populate the result.
So whenever you get such an error, go to your result path (report folder). You will notice that there is no general info file has been created. In case it is there trying opening in notepad. You will find that no data is there. That means you will have to create this file in order to view the result.
Create a txt file in your report folder name it as ‘GeneralInfo.ini’ and Open it in notepad.
Write the text mentioned below –
- [General] ‘ini file tag. Keep this intact
- Product= ‘name of the product which will be QuickTest Professional
- Version = ‘Version of your QTP
- Total = ‘the number of total lines in the xml file for result (explained below)
- Title= ‘Script Title
- OSVersion = ‘version of operating system
- TestLocation= ‘Test Path
Parameter ‘Total’ can be retrieved from the incomplete results.xml file.
Open the file in any file editor. Go to the end of the file. Search the first tag which contains <Step rID “>from bottom.You will see a value assigned there to rID as in the below piece of xml.
- <Step rID="T762">
- <Obj ><![CDATA[Test Status]]></Obj>
- <Details ><![CDATA[Expected Result : Script run complete.
- Actual Result : Script run completed.]]></Details>
- <Time><![CDATA[2/4/2010 - 17:59:32]]>
Eliminate the character ‘T’ from the value and the value you get is the total lines.
Here is an example of general info file.
- [General]
- Product=QuickTest Professional
- Version = 10.0
- Total = 762
- Title= Test1 [Test1]
- OSVersion = 7
- TestLocation=C:\QTP\Tests\Script\Test1
This is just a typical example of this ini file, there may be more than these parameters in your general info file depending on the products installed at your system like the snapshot below. I would recommend you to just have a look for the parameters in the ini file of a successful run and create a new one accordingly.
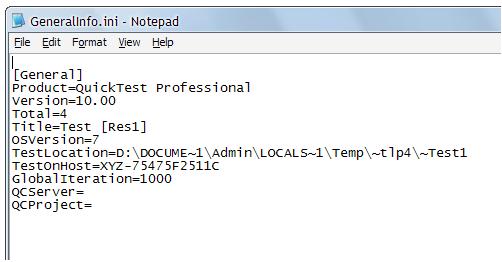
Quick QTP tip by Saket.








reddy,
The runtime datatable is stored in Default.xls, which probably never made it out of memory when QTP goes down. You’ll have to live without it, but you can live with a tree!
Nice work! This solution worked like a charm. The results tree is viewable!!
Nice and Informative Post.
Thanks for the solution but still missing data sheet is there any way to get the data sheet
1) I faced same problem but I am able to replicate this one. Is there any way to produce same error.
2) I am running the script using quality center, there how should be the ‘Generalinfo.ini’ file
Thanks a lot Ankur for sharing such a wonderful information.
This is excellent workaround. Keep up the great work !!!
Thanks a lot for this Ankur, I faced this problem and was searching for solutions.
Hi Saket,
I came across this issue multiple times but couldnt resolve it. Thanks for the info. Will try and revert.
Thanks,
Umang
Nice One Ankur,
It helps me a Lot