We often receive queries from our readers and training students where UFT One does not show the expected behavior or stops working at random. Well, there is nothing random when it comes to machines, underlying every issue is a cause. Sometimes those causes are apparent and visible, other times they hide behind the scenes and result in frustration. Here are some tips and tricks that are known to work especially for those working on Windows 10 with UFT One.

1. Launch UFT One Before Your App
As a rule of thumb, whenever you work on any automated testing tool, make sure you launch the tool first and then your application under test (AUT). In our case, UFT One should ALWAYS be launched first before you start the AUT. All automated testing tools work by hooking into the AUT. If you launch UFT One after your application has started there are chances that UFT One may not be able to identify objects.
2. Run a Repair UFT One installation on Windows 10
After a Windows update, if UFT One throws unexpected behavior, start the UFT One repair installation. You use the same setup.exe file that you have used for original installation. This is especially applicable if you perform Windows update to the Windows 10 anniversary edition.
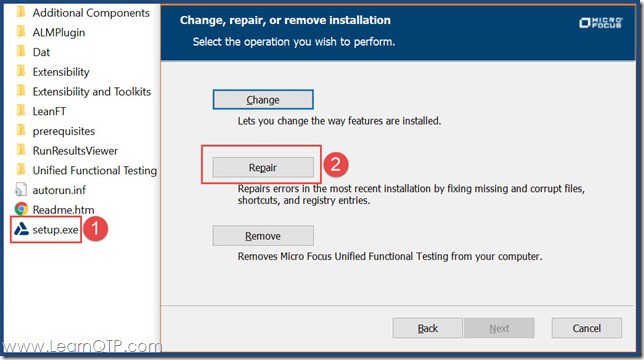
3. Disable Uft4Winrt service
Uft4Winrt service is used to test the Windows Run time objects on Windows 10 OS. If you aren’t testing those, simply disable the Uft4Winrt service from inside Windows Task Manager. Uft4Winrt service is known to cause UFT One object identification issues.
4. Disable User Account Control(UAC)
UAC was introduced in Windows Vista and continued in Win 7, Win 8/8.1 and Win 10.
UAC, if enabled, can interfere with your AUT. It is a good idea to disable it while working with UFT on Windows 10.
- To turn-off UAC on Windows 10, go to Control Panel > User Accounts.
- Click on Change User Account Control Settings.
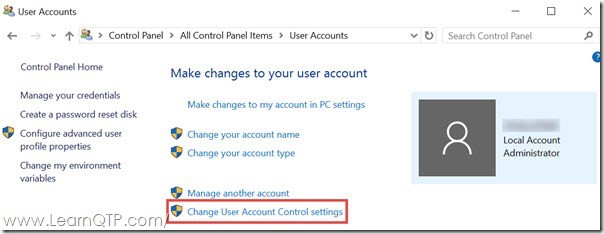
- On the next window, drag the slider to the bottom and Press OK.
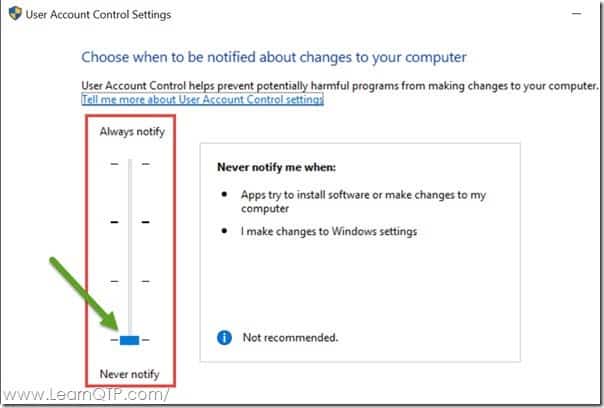
- If your computer is part of an enterprise and group polices apply to it, then you need to do this additional step as well. (A standalone machine need not follow the subsequent steps).
In the Control Panel, select System and Security > Administrative Tools > Local Security Policy.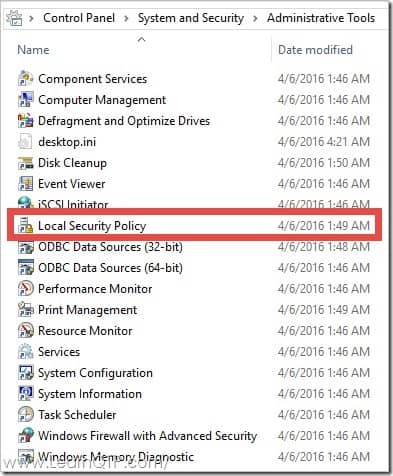
- In the Local Security Policy window, in the left pane, select Local Policies.
- In the Local Policies tree, select Security Options.
- In the right pane, select the User Account Control: Run all administrators in Admin Approval mode option.
- Select Action > Properties from the menu bar.
- In the dialog that opens, select Disabled.
- Restart the computer for your changes to take effect.
5. Never rename UFT One documents in ALM
Renaming a UFT One test from ALM may cause the test to behave unexpectedly. To rename a test, open it in UFT One and rename it using the Save As option. If the test has already been renamed from ALM, use the rename option again to restore the old name, and then use the Save As option in UFT One.
Additional Reading: 21 Things to try when UFT One does not identify an object
Over To You
What do you do when UFT One does not behave as it should?
Image Sources: Admin Tools Image







Thank you